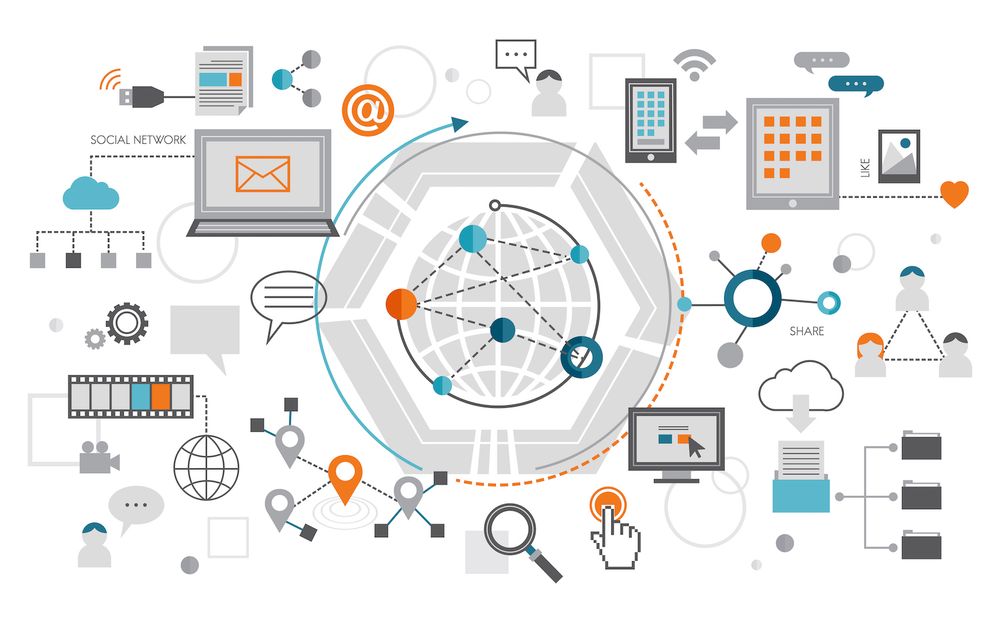(Untitled)
The process of setting up an online store is an exciting experience. It's tempting to put all of your energy at the exciting aspects such as designing layouts for your pages and writing captivating product descriptions. However, it's equally important to pay attention to more important aspects of the business including tax computations.
It's important to be aware of the tax regulations for your area, and it's advisable to consult a tax professional regarding the appropriate methods to use to follow for your particular situation. If you've established the proper rates, you can use native features to manually add sales tax calculations to your online store. You can also purchase an extension to automate the procedure.
In this article we'll talk about the significance of tax calculations on your goods. In the next post, we'll explain the steps to apply sales tax for your items and address some frequently requested queries.
The reason tax calculations are so important
Every nation is governed by its own laws when it comes to sales tax. If you're located within the U.S., these even differ from state to the next.
If, for instance, your company is registered in the U.K., the tax rates will be according to:
- Standard rate Standard rate: 20%
- Reduced rate: 5%
- Zero rate: 0%
The reduced and zero rate applies to basic items such as clothing for children and food items.
The U.S., sales tax is calculated in the form of percent of the price of an item. A majority of states charge various percentages on various goods, and may also offer reduced or even zero prices for specific products.
The tax system, or taxes in general, can be a bit complicated. Failing to set them up properly could result in penalty and fines.
How do you calculate the sales tax for your online store
Calculating taxes is dependent on the country and the state, region or area the state you're in. Certain areas have simpler taxes than other.
If you're in the U.K. If you're in the U.K., the government website has the complete listing of the VAT rates for various types of products. There are also the items exempt from VAT.
The U.S., calculating sales tax is more complex. Every state has their individual economic nexus threshold meaning that only those who make more than an amount of money per year, or who meet certain conditions need to be liable for sales tax.
As a U.S. vendor, there are other factors that can impact your tax calculation, including:
- Taxes on local purchases. Counties and cities within states may be able to levy additional sales taxes, in addition to the tax rate set by the state.
- Taxability of products. Certain products may be exempt from sales tax or taxed at a lower rate in accordance with state law. In particular, food and clothing might be taxed differently from electronics and luxury items.
How to set up sales tax for your website
At this point, let's take a closer look at how to set up sales tax in . We'll first look at ways to do so manually, when you are already aware of the proper tax rates. We'll then look at extensions you could use to simplify this process.
1. Make use of the default tax settings
In default, it allows you to create the tax rate for sales on your products. The following steps will guide you through making use of this feature.
Step 1: Enable taxes and set up the tax choices
The first step is to set up taxes on your shop. Within your WordPress dashboard, navigate to Settings.
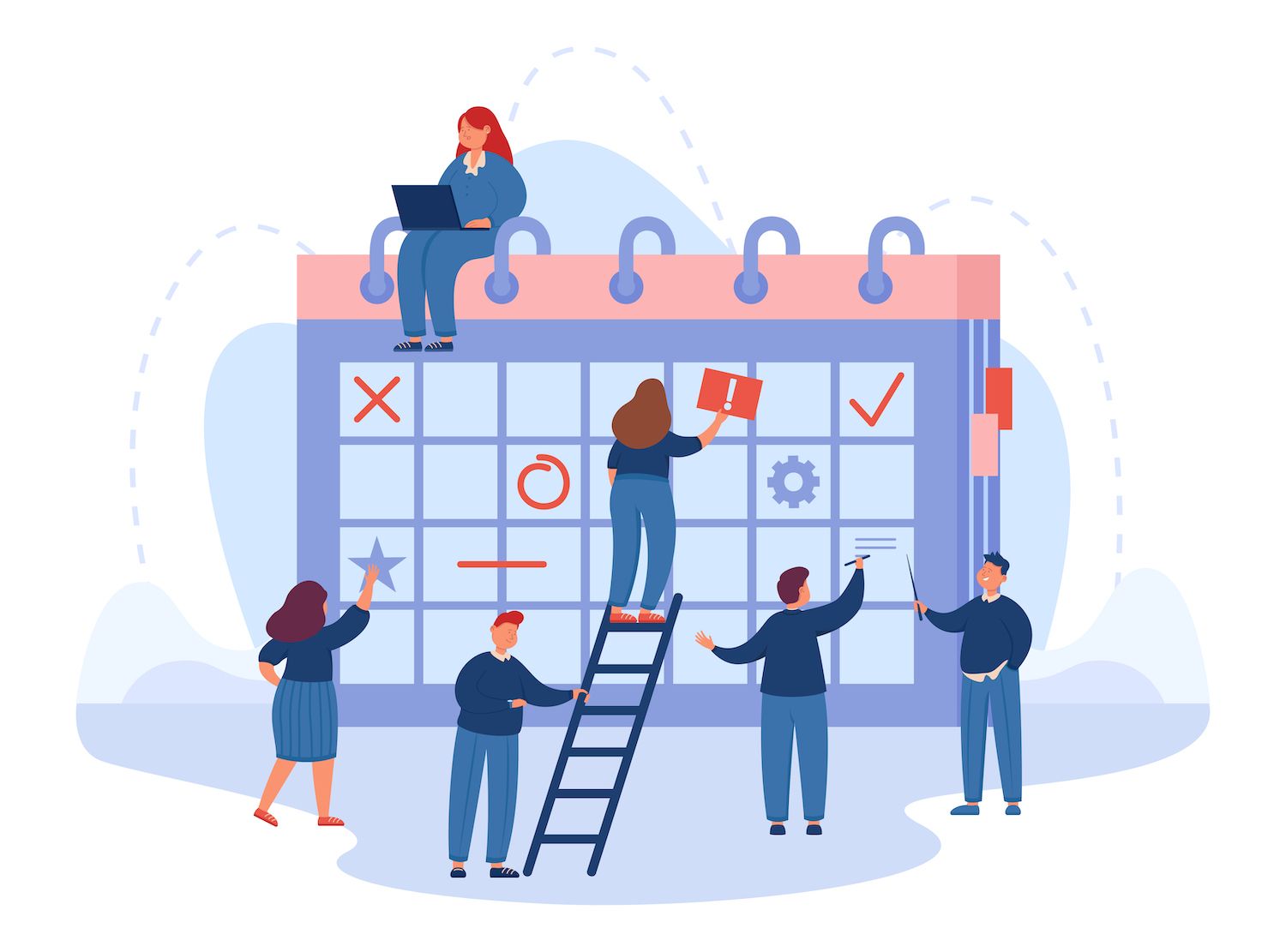
Under the Generaltab, look for"Enable taxes" under Generaltab "Enable taxes" option. Then, check the accompanying box.
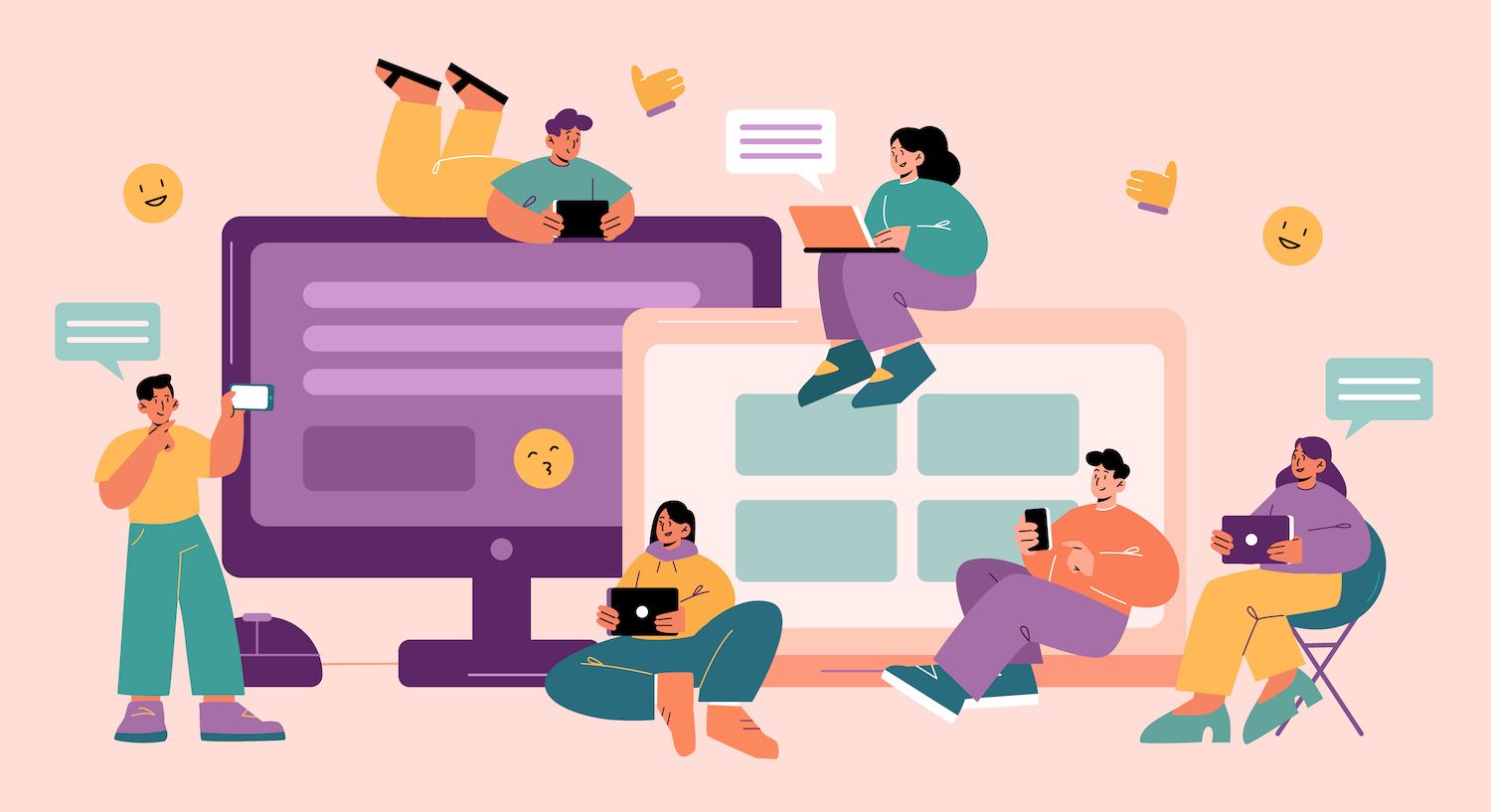
Scroll to the bottom of the page and then click Save the changes.
If you go down to the very highest point, you'll notice the newly-created Tax tab. If you click, you'll see your tax choices.
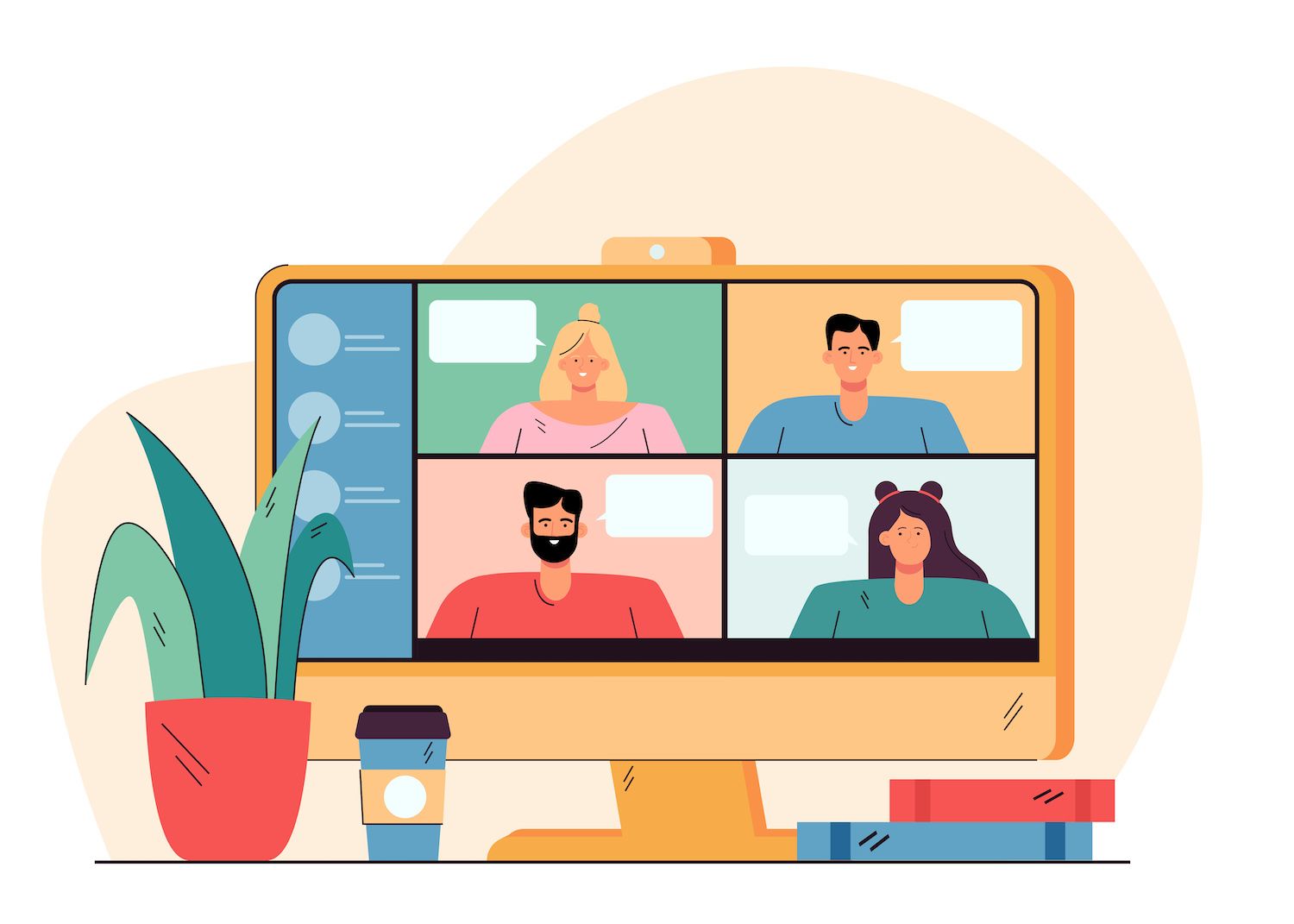
First, you'll need to determine if the prices will be inclusive or exclusive of taxes. If you opt for this option, taxes are calculated before being included in the bill at checkout.
In the next step, you'll need to select how tax is determined. There are a variety of options:
- Customer billing address
- Customer shipping address (default)
- Store address base
If you select the final choice, tax rates will be calculated based on your store's area rather than your customers' location. This means that customers will be charged the same percentage of tax on each product, regardless of where they're shopping from.
It also requires you to select also a tax on shipping. By default, there are four choices:
- Tax on shipping based on cart items
- Standard
- Lowered rates
- Zero rate
In the majority of cases it is the second option that's the best. The shipping cost will be determined dependent on the tax classification of the items in the cart. So if baby clothes are sold at a reduced tax price, the lower rate will also be applied to the cost of shipping.
You also have the option to allow tax rounding at the subtotal level instead of per line. It means that instead of rounding tax for each item on the list the tax calculation will be applied to the subtotal for the whole order. If the customer is shopping with multiple items in their cart, taxes for each item will be determined first before the taxes will be added together and rounded at the end.
You'll then be presented with the choice to select additional tax categories. By default, comes with three tax rates namely standard, reduced, and no. In the past, these tax classes are available in both the U.K. and E.U. If you're based on the U.S., your state might have tax-related classes that aren't listed here.
If this is the case, you can create those tax classes using the box provided.
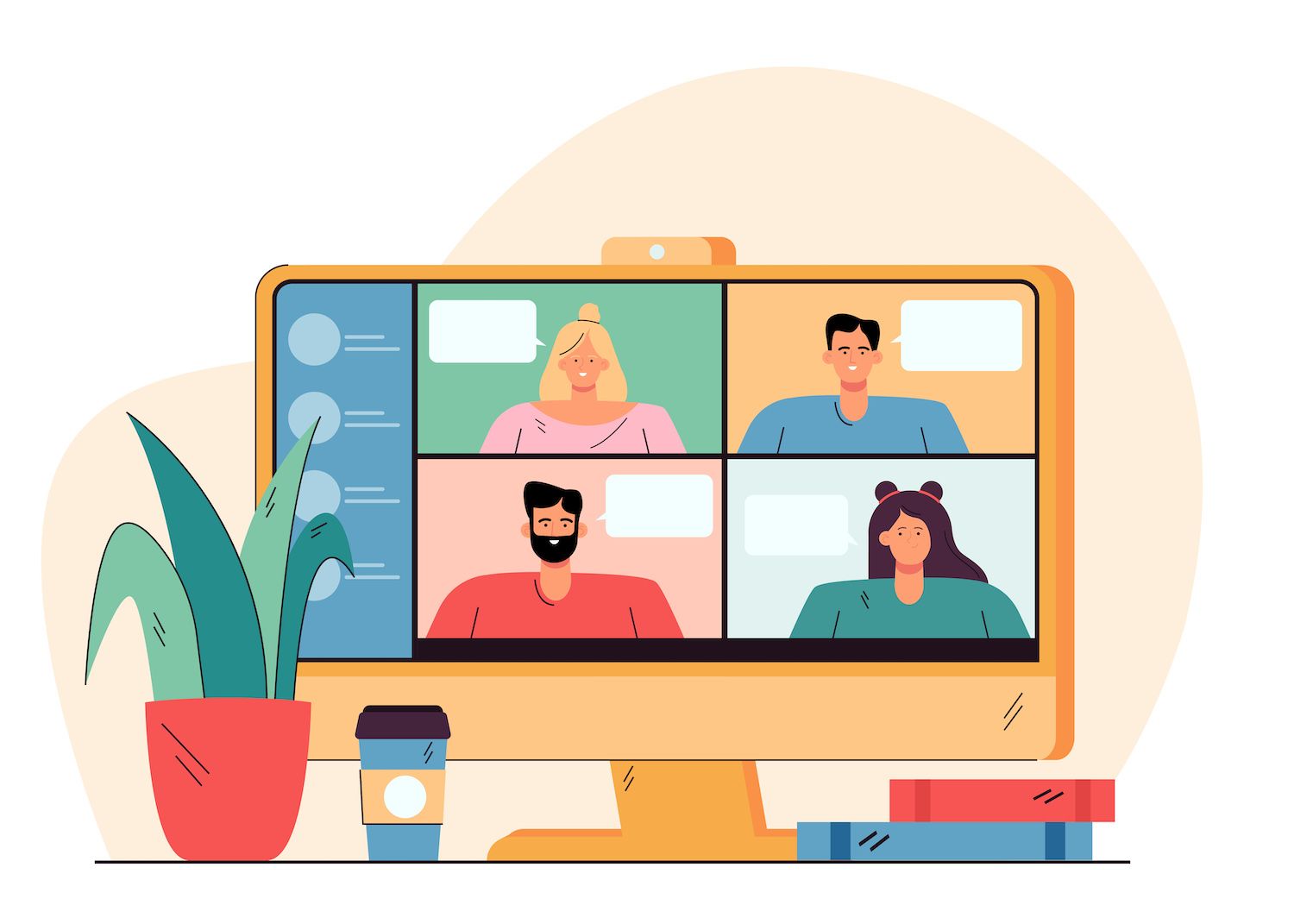
Let's suppose that your area has introduced an 'eco tax' on certain items. You can add this into the list.
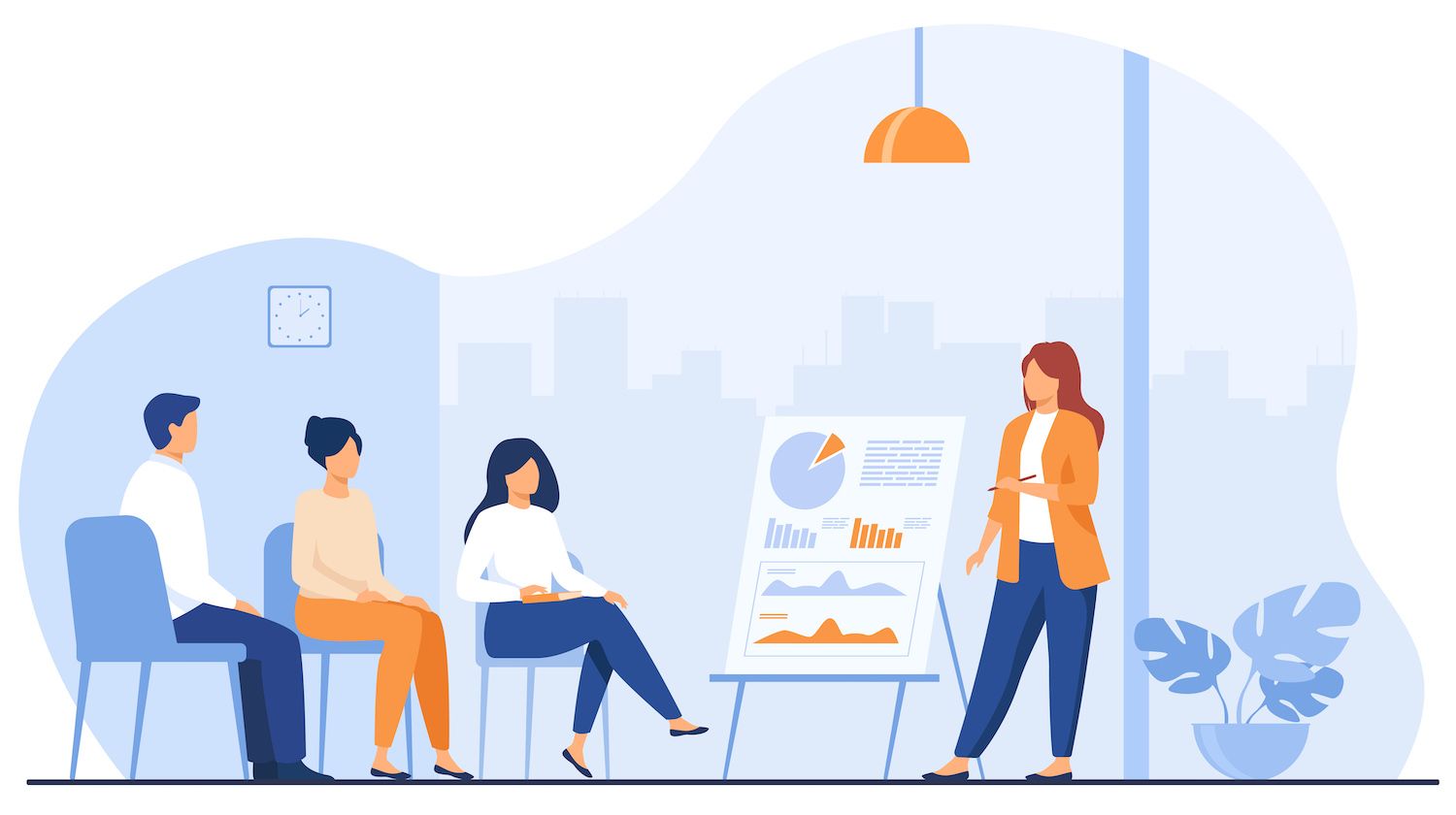
After saving your modifications, you'll see a tab that shows the new tax in addition to existing tax categories.

In the next tutorial in this tutorial, you'll discover how to set up these tax classes. At present, you'll need be able to navigate through the rest of the tax alternatives.
It allows you to display prices in your shop inclusive or exclusive of tax. Likewise, you can choose which prices you display in the shopping basket and during checkout contain or exclude tax.
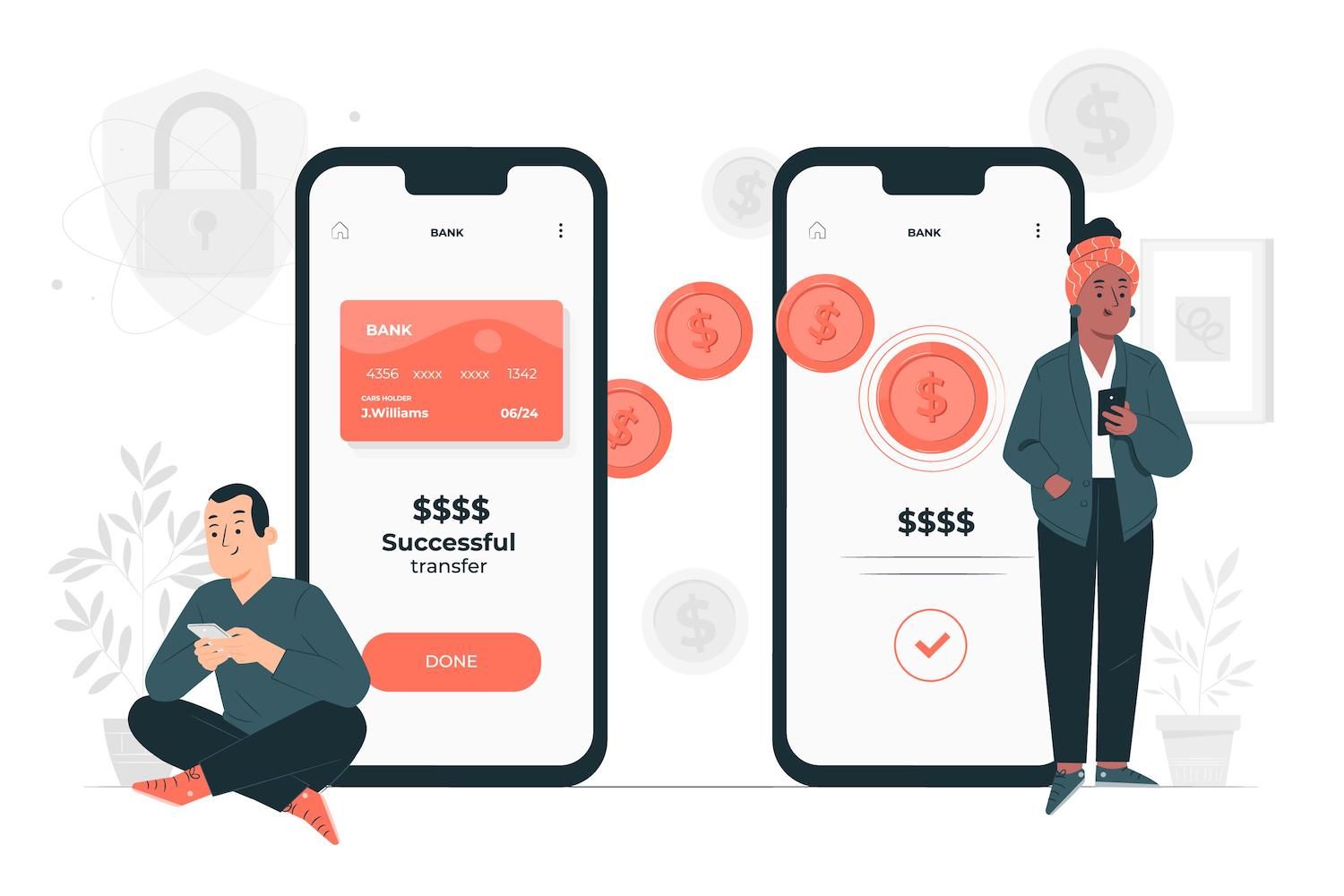
If, in the past, you had chosen to input prices without tax, then it makes sense to choose similar options in this section. If you've chosen to include prices in addition to tax, you'll want to choose "Including tax".
If you don't have these settings in place then you'll be alerted of potential rounding mistakes.
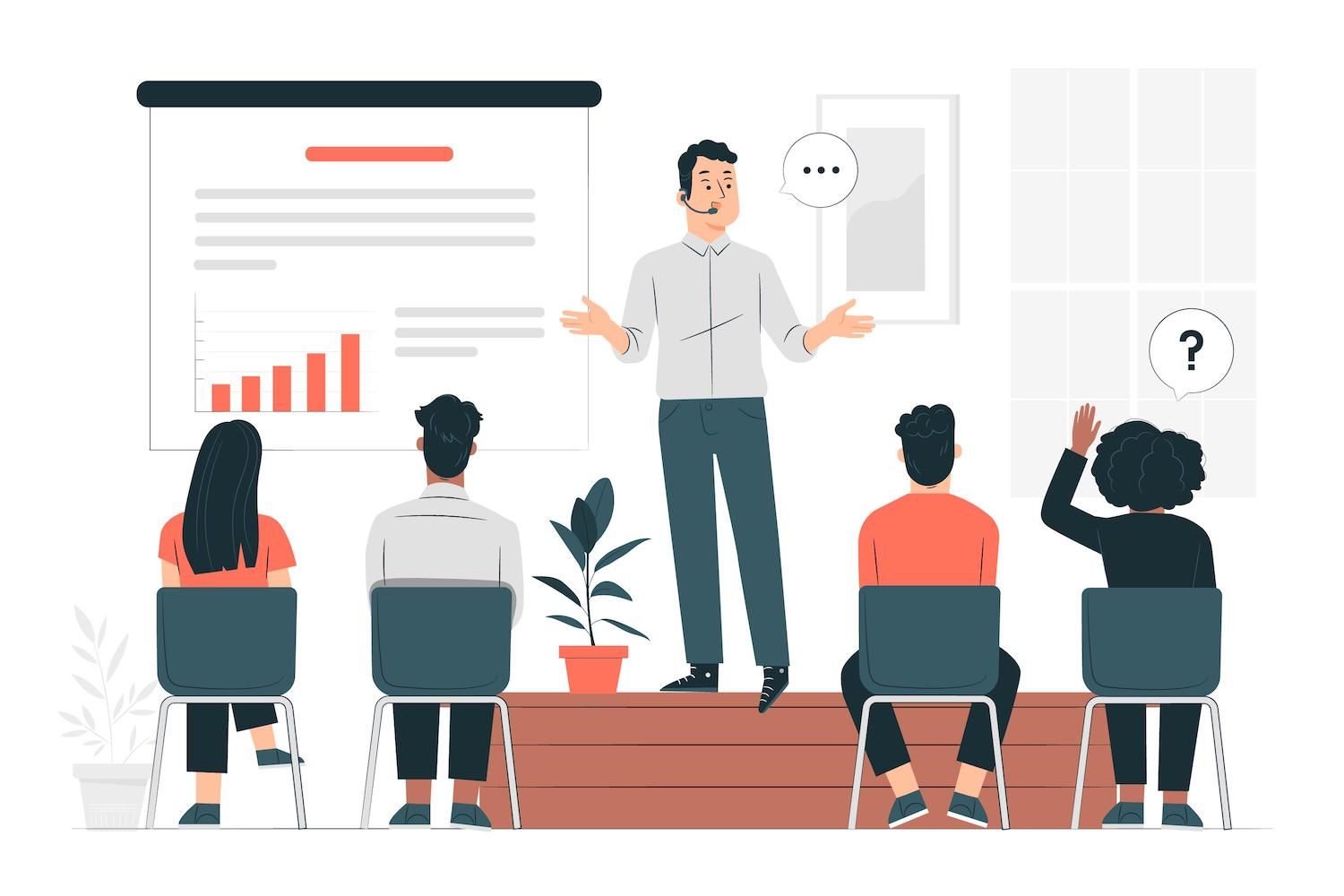
You can also set the pricing label so that customers can tell if they're inclusive or exclusive of tax. Simply enter price_including_tax or price_excluding_tax, depending on your preference.

In the end, it's important to select whether to show taxes as one amount at checkout, or as an itemized list:

To keep things simple to customers, you could opt to set the price "As a single transaction". This is a common practice in online shops. But it may be better to separate taxes when the products you sell in different tax rates.
Step 2: Establish your tax rates
Once you've set up the tax settings for your store It's now time to create your tax rates. You'll need to carry out the process for every tax-related rate that your business uses (although this process will be identically in all cases). This tutorial will show you how to setup regular tax rates. It will also use an U.S.-based store as an example.
In the Tax tab, click on the tax category you wish to create.

Then click on Add row, and you can begin filling in the required spaces for tax rates.

The following are the data you need to enter:
- Country code. Here, you'll have to enter a 2-digit country code in order to determine the price. It is possible to use ISO 3166-1 alpha-2 codes to look up the official codes for each country. If you're not looking to select a country, leave this space unfilled.
- State code. If you're based in the U.S., you may be required to input the two-digit state code to determine the price.
- ZIP/Postcode. You can also input the postcodes that the rate applies to. You can separate each code by using a semicolon. You can also use wildcards and ranges. In this case, for instance, you could input "30" for the same rate to all zip codes starting with the two numbers.
- City. Alternatively, you can specify the cities (or cities) that this tax rate is applicable.
- Rate. In this case, you'll need to input the tax rate in three decimal points. As an example, you'd type "20.000" in order to have a normal 20% tax%.
- Tax name. Here you can choose a name to represent your tax rate, like "VAT".
- Priority. You'll also need to choose a priority for this tax rate. In other words, you can enter "1" if this tax rate will be the highest of the other rates within your store. If you want to define several tax rates within the same location it is necessary to define an individual priority for each rate.
- Compound. It is necessary to tick this box if you wish to have the tax rate to be applied to all other taxes.
- Shipping. Finally, you'll have to choose this option in order to apply that same rate of tax on shipping charges.
After you're finished then click Save your changes. This is what your results could look like for a store based in Alabama.

Meanwhile, here's what the typical tax structure might appear like for stores based within the U.K., where the standard rate is 20%.

When you were configuring your tax options, you were asked to choose whether the tax rate would be calculated by the buyer's billing or shipping address or on your store's location. If you chose the latter the tax rate will be based on your location. You just need to select one standard tax rate (for your specific location).
In contrast the tax calculation is based on each customer's location, you may need to enter tax rates for different regions. In the case of, for example, if you serve U.S. customers and tax is calculated on their addresses, then you'll likely have to establish a tax rate for every state.
Of course, this will require a significant amount of time. There are extensions that will automatically calculate the appropriate taxes based on the cities, country, as well as other characteristics. We'll discuss these extensions in the subsequent section.
If you'd like to set up new tax classes, you can click on Rates at reduced ratesor zero rate rates, and follow the same process. The same applies to other tax class you have set up through the tax Options page.

If you've noticed, you also have the option to import the CSV file with information about your tax rate. This could save you much time in the event that you already have this information compiled.
It's also beneficial that you export tax information with your Export CSV option. So, you'll have a safe copies of your tax details. Additionally, if you wish to use the same tax rates on other websites, you could just import the CSV file, instead of having to enter all the information by hand.
Step 3: Apply the new tax rates to your goods
Once you've set your tax rates for sales, you'll need be able to apply them on the correct objects. Navigate to Products - All Products, locate the item you'd like to add tax to Select it, then edit.

On the product page Scroll down until you reach the Product data section, and ensure that the General tab is selected.

The drop-down menu for tax status gives you three options: "None", "Taxable" or "Shipping solely". If you select the last option you will only pay for shipping is taxed.
If you chose "Taxable" as well as "Shipping only" You'll need select a tax classification.
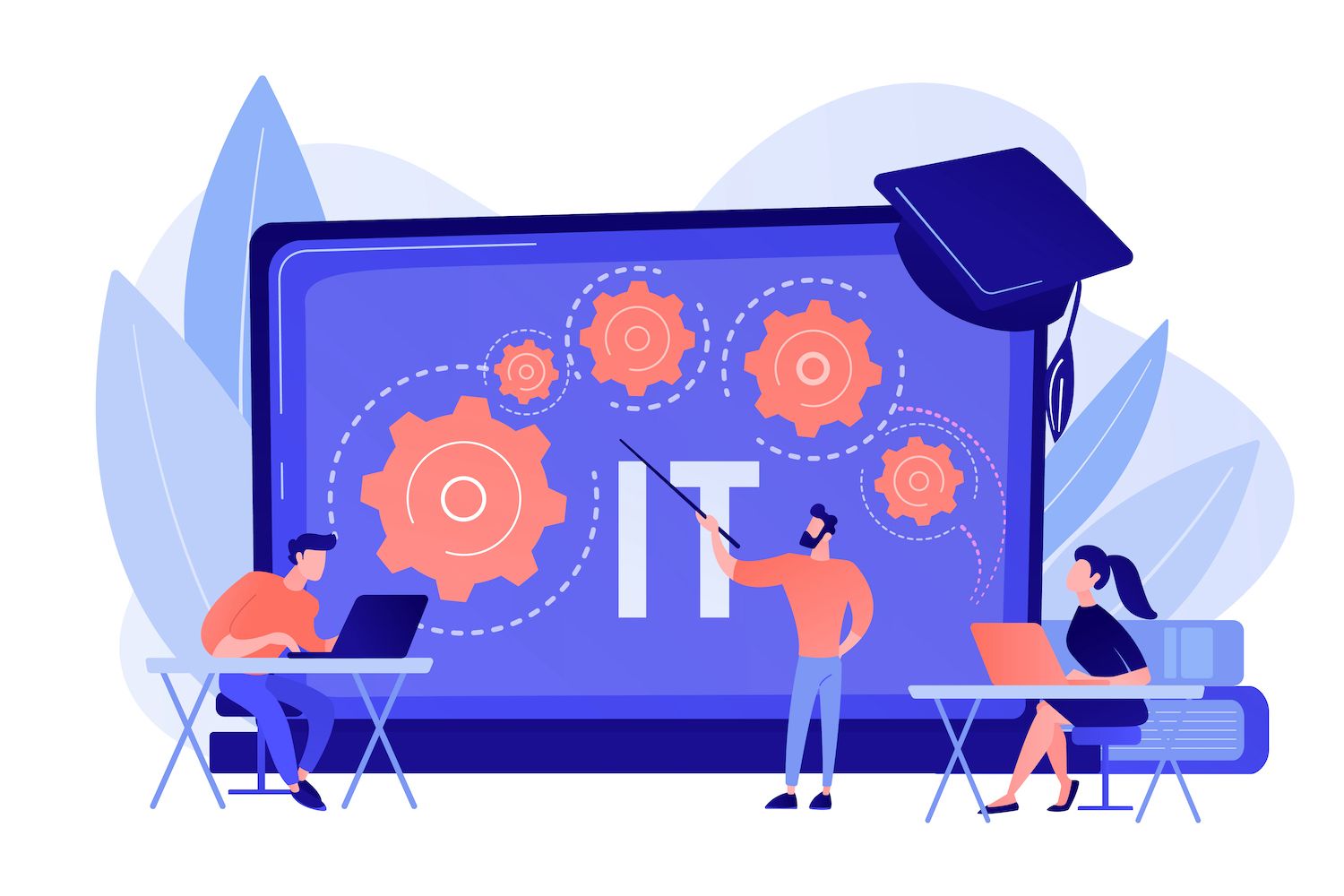
For instance, if you're on the U.K. and you're selling infant clothes, it's likely that you'll choose "Reduced price" to sell those items.
Now, you're probably wondering what you can do to apply tax statuses and classes to every product in one go, instead of changing them individually. enables you to bulk edit every item, or all things belonging to a certain class. You can also bulk update items based on product type as well as stock status.
For this, go to the Product page and check in the box on top (beneath Bulk actions) to select all of the items.

You can also use the filters available to pick specific products only. If, for instance, the clothing you purchase is suitable for tax classes that are different as compared to other items it is possible to make a bulk edit of that category in its own.

Within the Bulk actions menu, click Edit and hit apply. Look for the "Tax status" as well as the "Tax Class" fields. Use the drop-down menus in order to choose the right information.

Once you're done to go through the process, simply click Update. That's it -- you've already added sales tax on your items!
also provides tax reports. To access them you must go toReports - Taxes. There you can view taxes either by tax code or year.

Naturally, if you've recently set up your store or taxes and you don't have recorded data yet. However, knowing where to locate these details can help when filing tax returns in the future.
2: Use a tax extension
If you have to create different tax rates, you might like to employ a program which automates the process rather than doing everything manually. Here are three extensions that could be helpful:
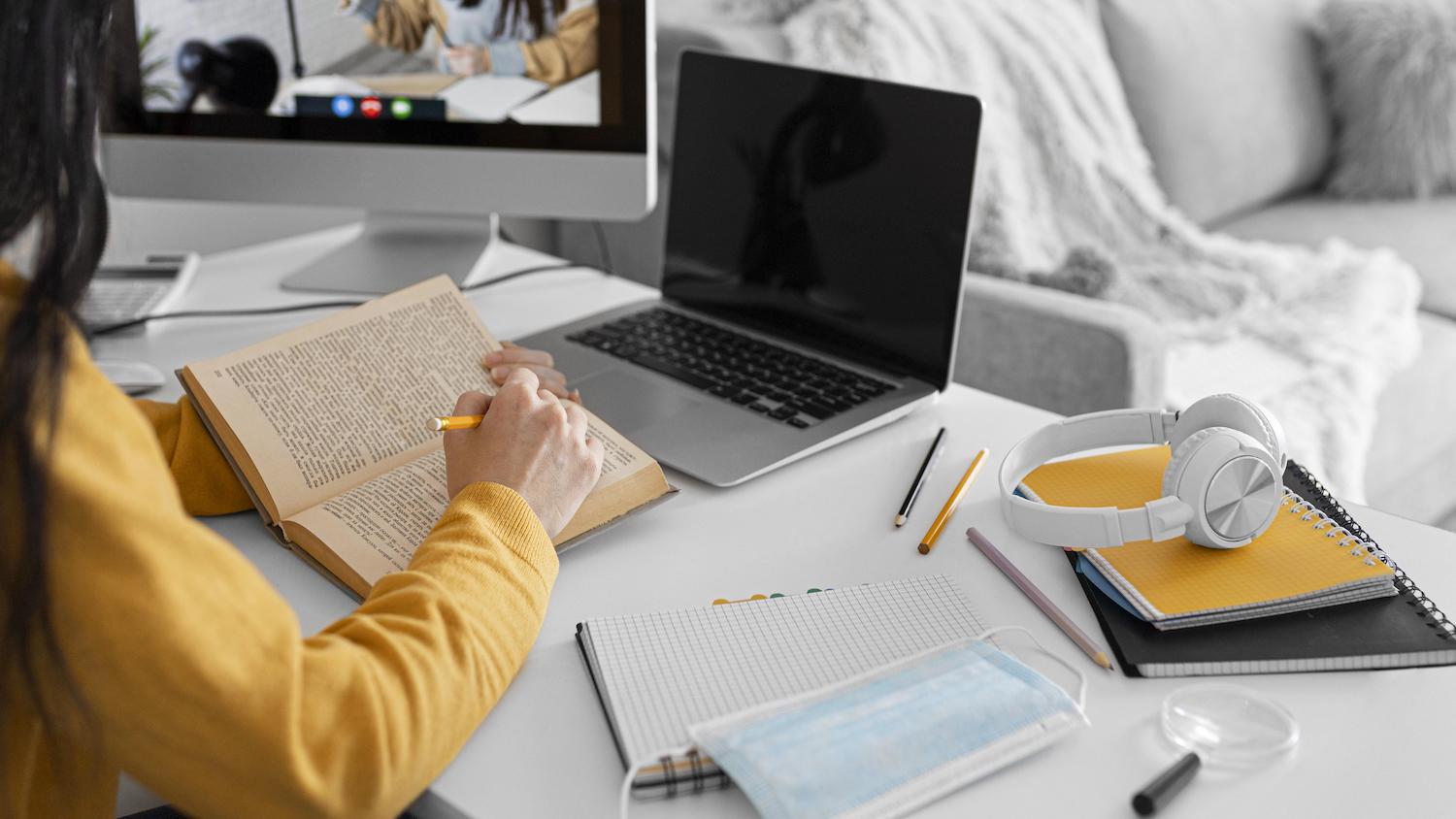
This is the official tax extension available to . It automatically calculates the tax charged on sales at checkout, based on each buyer's city, county, or state.
This extension is compatible with diverse countries like Canada as well as the U.S., and the U.K. It's also available for companies located in the E.U.
Tax is free of charge, however, it is only able to support just one store. If your business is located in several states or countries it is recommended to use the use of a different program.

TaxJar is an extension of premium quality specifically designed for companies with greater tax demands. TaxJar automatizes a range of duties for you, including the calculation of taxes, tracking nexus, and filing.
This extension calculates sales tax rates when you check out. It also uses your sales information to determine if you've exceeded the financial nexus threshold in each state (which is extremely useful for U.S.-based companies).
If you have multiple outlets, TaxJar will automatically collect taxes on sales from all your locations. TaxJar can also send your tax returns to the states where your business is licensed.
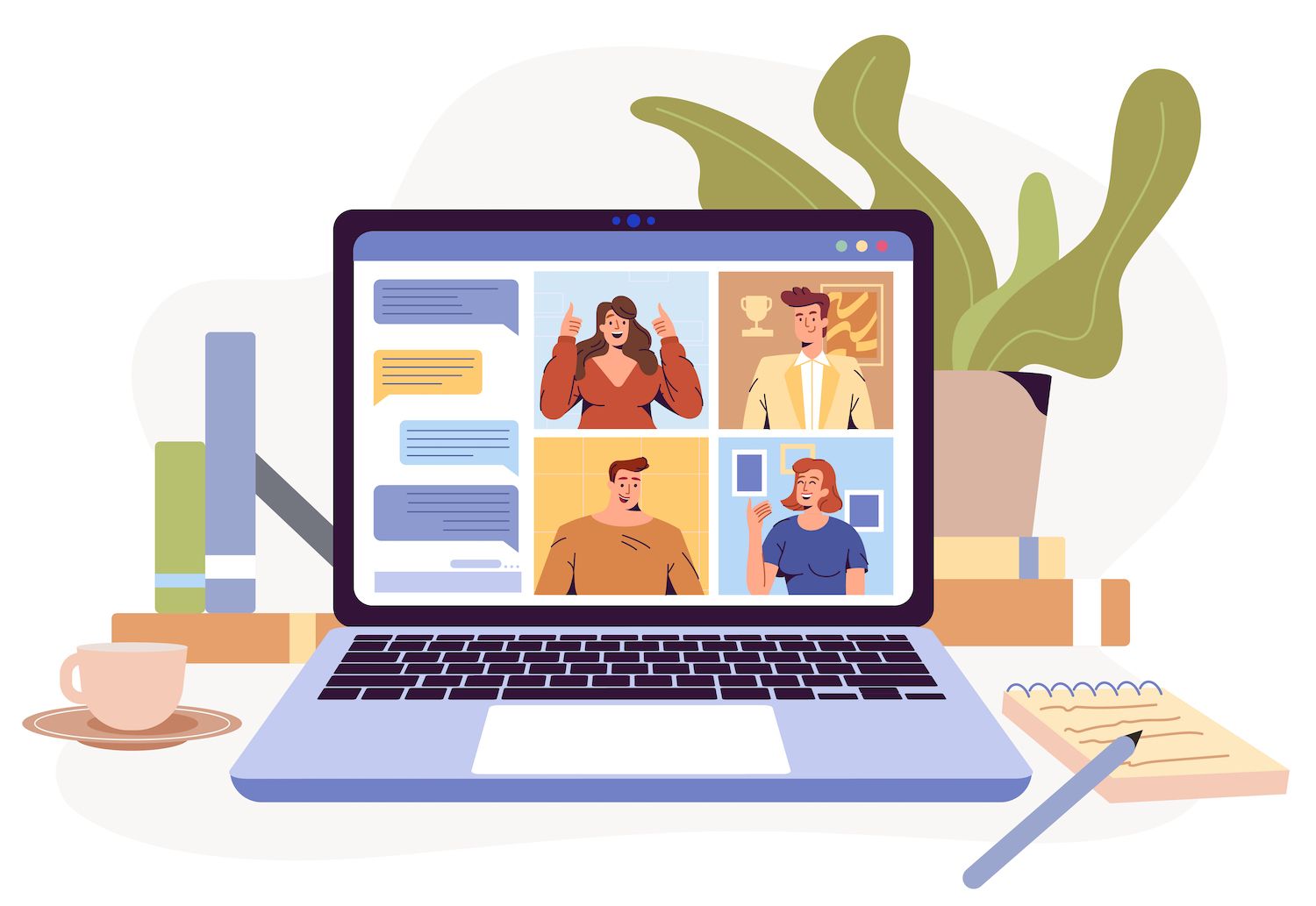
Avalara is a software firm that streamlines tax compliance and administration for business. Avalara's extension, AvaTax, generates tax rates for the store you run as well as determines the economic nexus of your business, and collects sales data from all of your channels for tax-filing purposes.
With AvaTax, it allows you to automatically charge appropriate tax rates based on your retail store's address and clients' addresses. Additionally, it calculates customs duties and import taxes in real time. This will help you avoid surprising customers with other charges.
Frequently requested questions
This article has provided the information you should know about taxes. In the final section will go over the basic tax laws to help you if you have questions.
Are there ways to import tax rates from another site?
Yes, enables you to import tax rates as a CSV file. To do this, head to- Settings - Taxes then select the relevant tax class.
Click on the Import CSV button, select the tax-related file that contains your rates, and select the upload option and then import. Then navigate back to the appropriate tax class for the rate you have imported. Also, you are able to export your rates as CSV files. CSV file.
Does it automatically collect sales tax?
The default setting is to not automatically make tax payments. You'll have to establish tax categories and rates for your store and then apply them to the products you sell or use an extension to aid.
What do I need to do to make automated taxes with ?
Can I add taxes to shipping fees?
Configure your sales tax without worry
Setting up sales tax correctly is an important part of running any online business. You'll need to check the taxes that apply to product sales and shipping in the area you are operating in, and then be sure your online store complies with these laws.
If you run a business that you own, you are able to establish tax rates by hand using the standard features of the plugin. Additionally, you have access to plenty of customization options such as whether you want to show prices that are inclusive of or exempt from tax. There is the option of setting up additional tax classes if you offer various types of goods