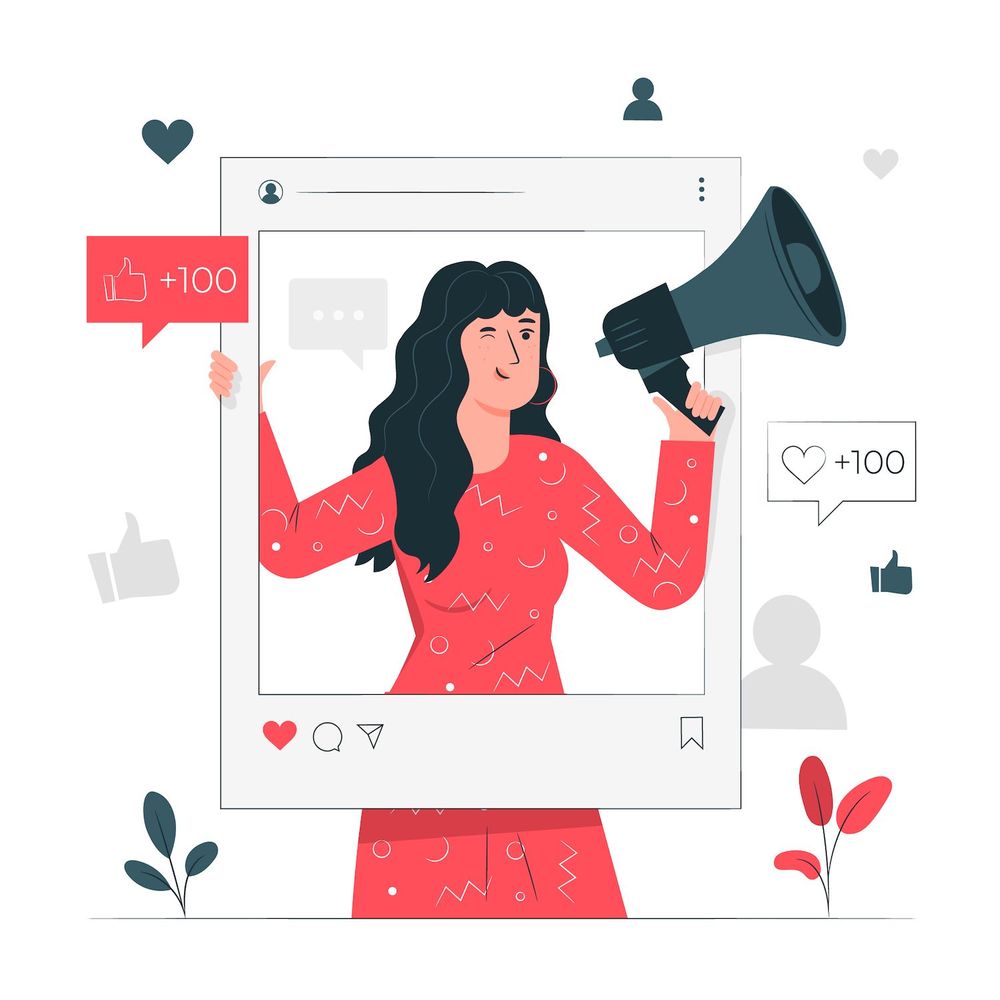How do I include Custom CSS within Ellementor (5 Methods)
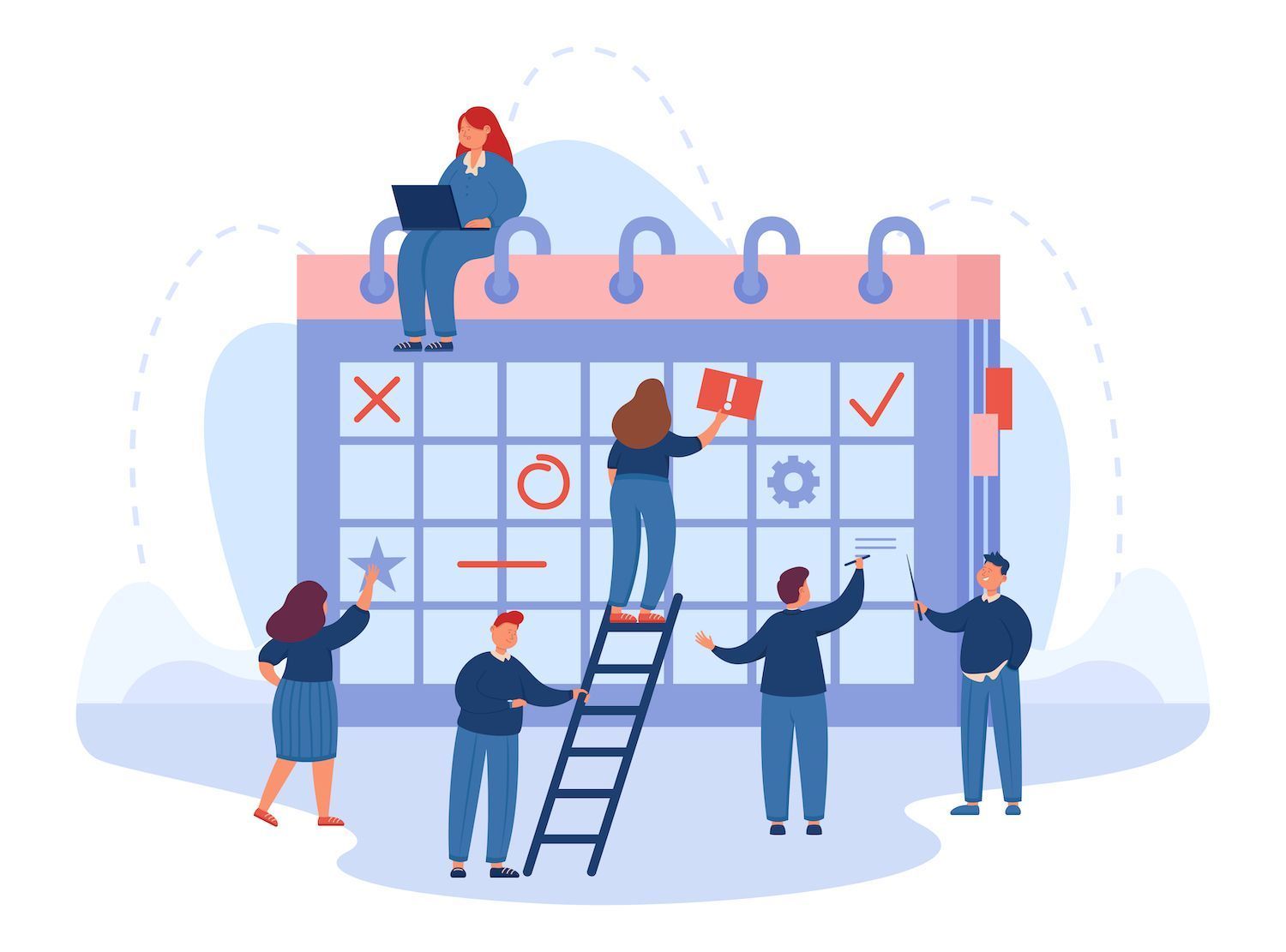
CSS gives you an amazing level of control over the various elements of your website. The ability to add CSS into WordPress is simple when you're familiar with the. CSS is the language. Elementor has a range of choices to customize CSS.
What exactly is CSS?
Consider CSS as a standard programming language, which specifies what elements will appear in an internet browser. CSS is employed in all browsers and forms an integral part of the web's main language.
It's the CSS code you'd employ to change the color of the background or any other body part in the HTML document:
color of the body's background color: red;It is possible to use CSS to apply styles to particular elements, classes, and IDs in HTML. For instance, the following code would use a particular text color , and place it in the H2s of the page:
h2 color: black; text-align: left; If you go to the HTML page , it will load a different stylesheet with every CSS code. You can reuse stylesheets across several pages.
Here's an example for the inline CSS for a specific H2 header.
The content of the heading can be found.Custom CSS Options in Elementor
We're all familiar with Elementor It makes use of sections, columns and columns together with widgets that help create pages. Sections consist of either one or more columns. A column could comprise a variety of components:
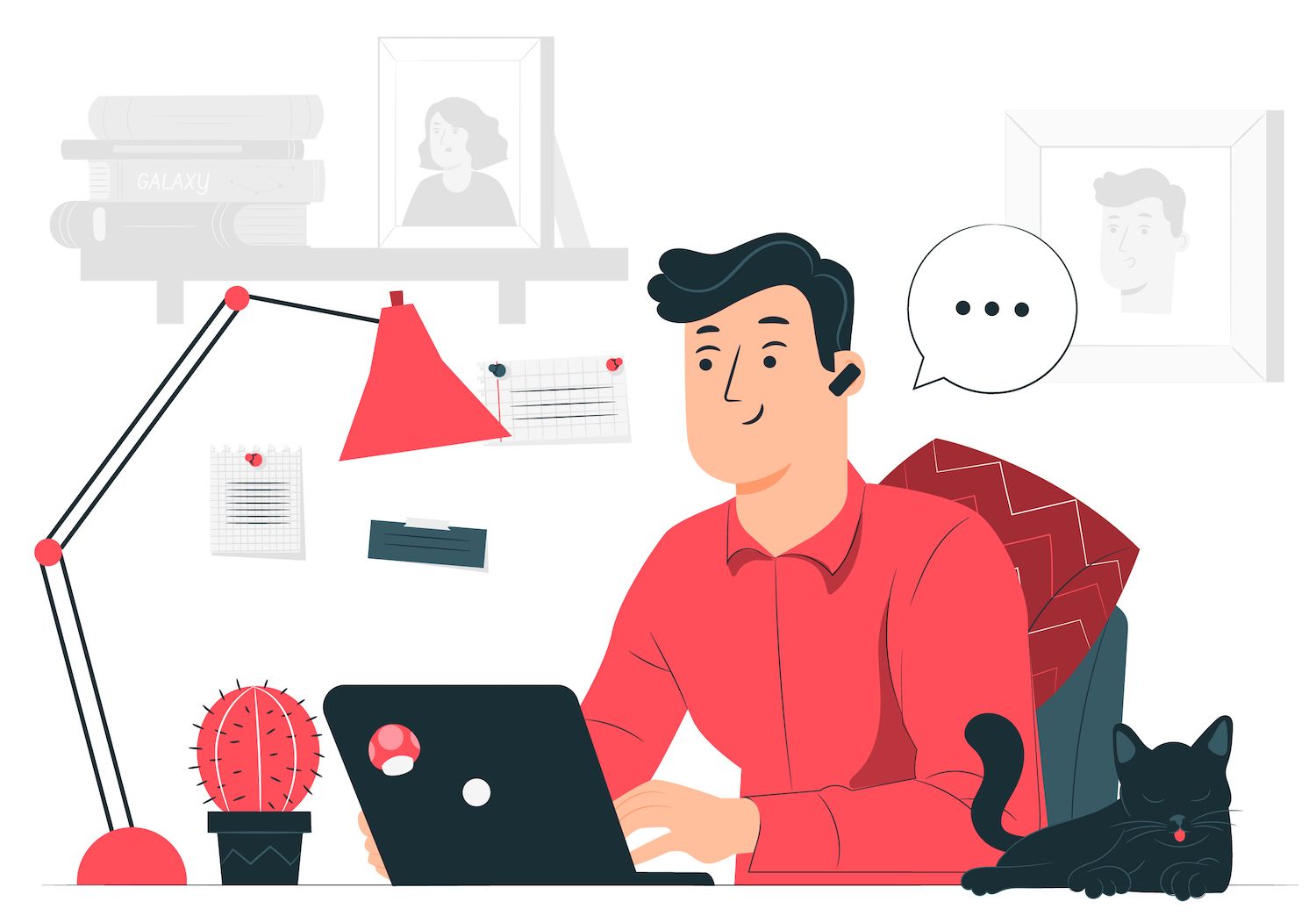
One of the more appealing aspects of the use of Elementor is the ability to produce distinct CSS codes for the section, column as well as the widget level. As you hover over sections it is possible to select the icon with a dot that has six dots. This will open your edit sectionmenu found on the left of the screen.

If you choose the Advancedtab within Edit Sectionmenu, you can choose Advancedtab. edit sectionmenu You can choose to create a specific CSSsection. Inside, you'll find an area that allows users to add code inside the section
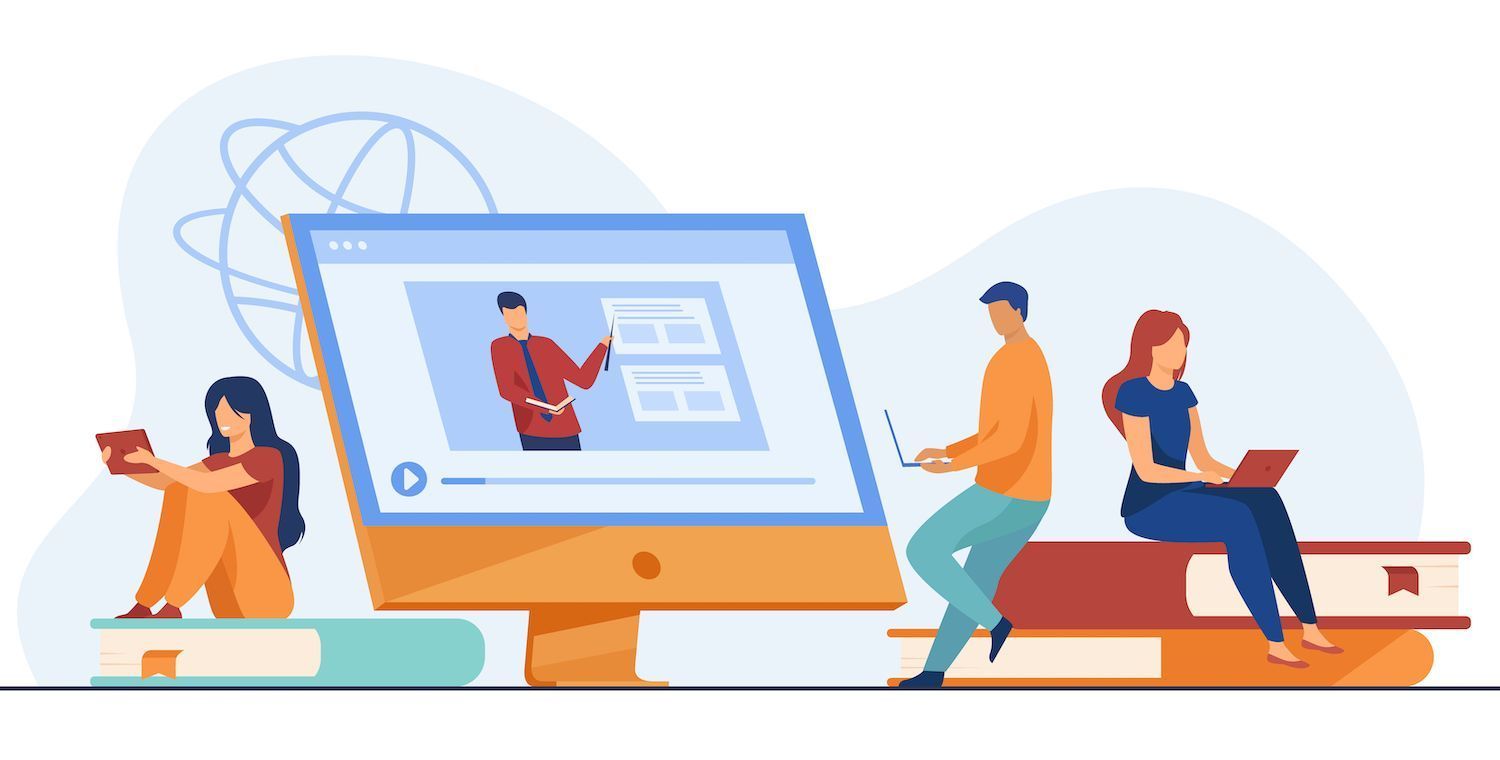
While editing widgets and columns It is possible to switch between three tabs, which look similar to their options menus for setting. Sections, columns, and widgets are all equipped with the layout, design and design options.
To add the customized CSS to the column, drag your mouse along the column, and click the two-column icon on the upper-right corner just to the left. Next, click advanced options. Click on advancedoption and choose Custom CSS. Section name: Custom CSSsection:

Use the exact procedure for applying your custom CSS for the Elementor widget. Just select the widget you'd like to modify and proceed to "Advanced tab, after which you can select the custom CSStab:
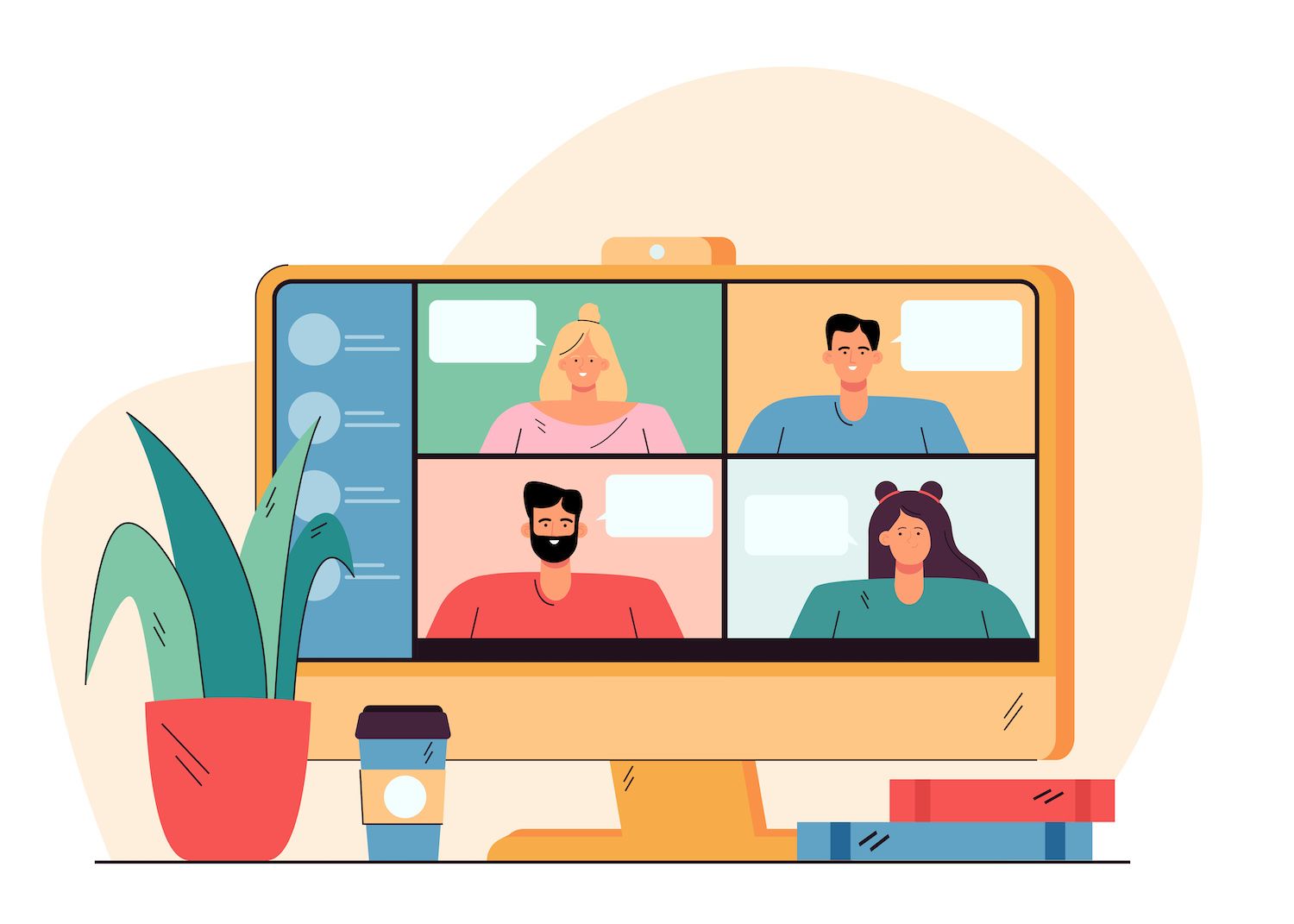
The ability to add custom CSS to specific elements of the Elementor page editor is extremely easy. Make sure that the style is only applied for those specific elements. If you'd like to implement the custom CSS that applies to your whole website, you'll have to apply a different strategy.
How To Add Custom CSS Using Elementor (5 Methods)
In this article, we'll take a look at other methods for including Elementor-specific CSS. The methods we'll look at include those that use CSS to all of your sites as well as to particular pages in Elementor widgets.
Method 1: Apply Method 1: Utilize to use the Elementor HTML Widget


The HTMLwidget is utilized to support both individual as well as integrated CSS. The CSS code you include to the widget is restricted to the particular element.
Method 2: Select Elementor Site Settings Menu Elementor Site Settings Menu
Elementor offers a variety of settings that are similar to those options available inside WordPress Customizer. WordPress Customizer. To access the Elementor Site Settingsmenu you must open the editor. Choose the hamburger menu in the upper-left-hand corner of the screen.
Would you like to know what we did to increase our volume of traffic by 1000?
Join over 20,000 others to receive our weekly newsletter each week, with exclusive WordPress tricks!

Choose the Site Settingsoption:

In the menu, you'll find a wide range of options that let you alter the appearance of your website. The changes you make from this menu are applicable to all pages on your site regardless of whether you're making only changes to one particular page.
Discover how to make use of the site's settingsmenu to change the look of your site at the official Elementor site. The one that we're most interested in is called that of the customized CSStab. Once you've opened it, you'll see the option that looks like the custom CSS options for widgets, sections and columns:

The custom CSS that you put on this page may impact the general appearance of your website. If you're only looking to change specific components of your site, we recommend that you choose a method that is more precise (such like incorporating CSS directly into widgets).
Method 3: Make use of the WordPress Customizer
The WordPress Customizer allows users to set up customized CSS across the whole site. To do this, go to the Appearance tab, then Customizeand select the Additional CSSoption on the left side of the menu:

It's also crucial to mention that Elementor code fields are easier to manipulate than ones that are available through the Customizer. If you already use Elementor to create your site there's no reason why you shouldn't design your own custom CSS using the Customizer.
Method 4: Enqueue Custom CSS Files
For access to functions.php, you must access the functions.phpfile, connect to your site via FTP. Then, you can open the WordPress homefolder. Go to the folder and search for functions.php following which you are able to launch the file. functions.phpfile, and alter the file.
Here's an example code that should be added to your file:
add_action( 'elementor/frontend/before_enqueue_scripts', function() wp_enqueue_script( 'custom-stylesheet', get_stylesheet_uri() ); );That code uses the before_enqueue_scriptshook to load a stylesheet called custom-stylesheet. We also use the get_stylesheet_urifunction to point toward the stylesheet's location in the server.
If you're in the best position, you'll include the customized stylesheet to the directory that is for the child theme or perhaps within the Themesfolder within the Themesfolder itself. The stylesheet may contain all Elementor CSS codes you'd like. The code you've added in functions.phpensures that the code will only be active during those times Elementor is running within your site.
Method 5. Make use of the CSS plugin

Utilizing the Easy Custom CSS function as well as the JS feature, it's possible to have the possibility of adding codes directly to the footer and header elements. For the first step you must visit Custom CSS then go to JS > Add Custom CSSand select the option to Add CSS Code.
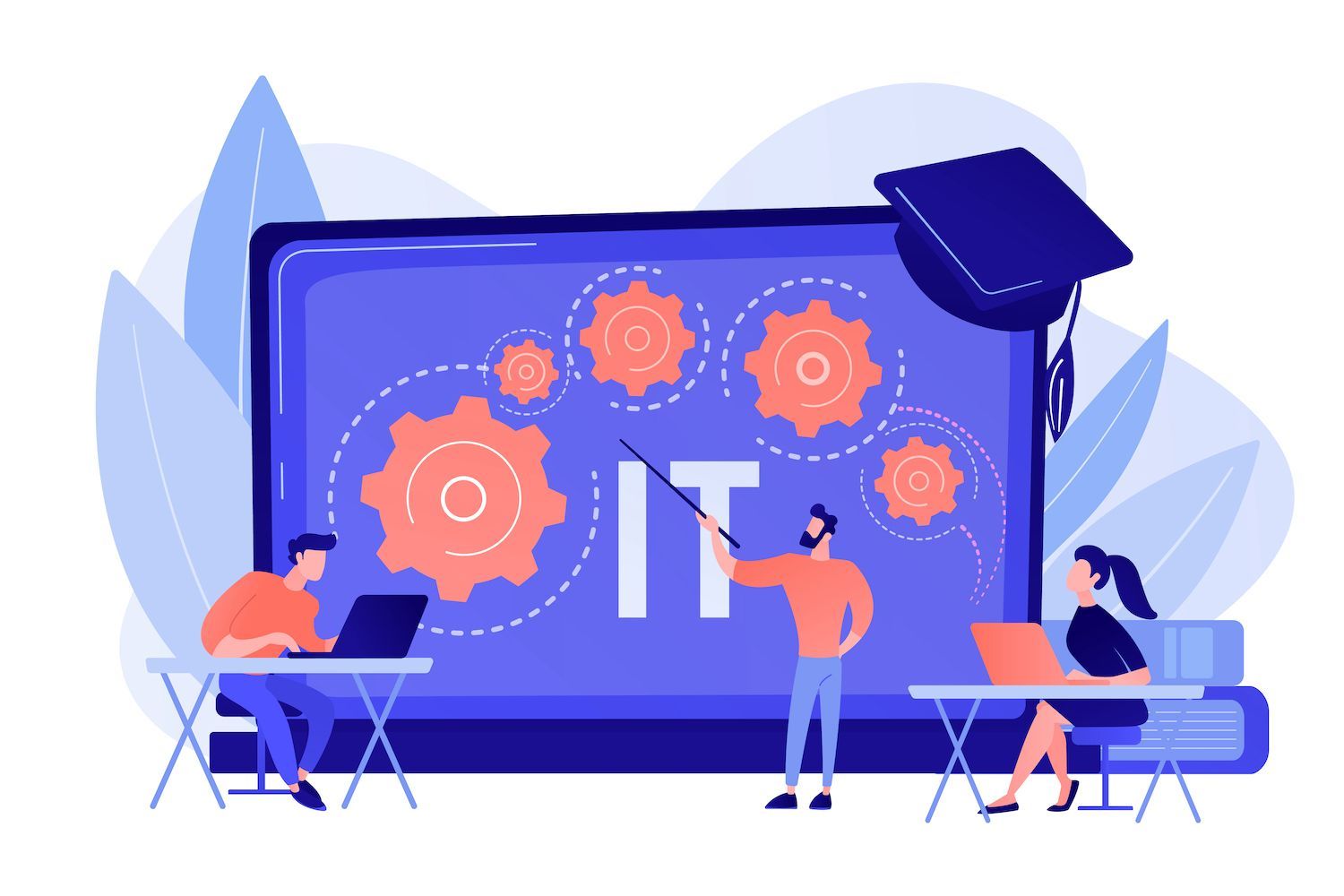
Once you've completed making changes to the CSS code, hit the submitbutton. There is a possibility of changing to a view that is front-end to get a more clear view of the code the process.
The Best Methods to Create Custom CSS with Elementor
If you're working on customized CSS or the addition of any kind of code to your site, you need to have these techniques in your arsenal. Let's begin by making an independent theme.
Make use of WordPress Child Theme WordPress Child Theme
In this way, if there's any adjustments made to the initial theme, they won't impact the changes that you make for your child. Additionally, when you update the theme, it'll keep the changes.
Use the Code Preprocessor to make writing more simple
It is possible to the use of a web-based platform to stage
If you're thinking of changing the look or the functionality of WordPress it's suggested that you utilize a staging site. It lets you try out changes in your website's appearance or functionality of your website without risking to break the functions of the live website.

Summary
The process of incorporating custom CSS to Elementor is much simpler than you might think. The Page Builder offers many options to add codes for columns, sections widgets, and even your whole website.
In case you want to recap it the five ways to incorporate your own CSS style into Elementor (or your website generally):
- Use Elementor HTML Widget. Elementor HTML Widget.
- Make use of the Elementor page settings menu.
- Use WordPress Customizer. WordPress Customizer.
- Inject the custom CSS file.
- Utilize to use the CSS plugin.
Reduce time and costs , and boost the efficiency of your website through:
- Helpline support 24/7, instant help by WordPress Hosting experts all hours of the day.
- Cloudflare Enterprise integration.
- Global reach with 34 data centers across the globe.
- Optimization using The built-in Application for Performance Monitoring.
The article was first seen this site
Article was posted on here