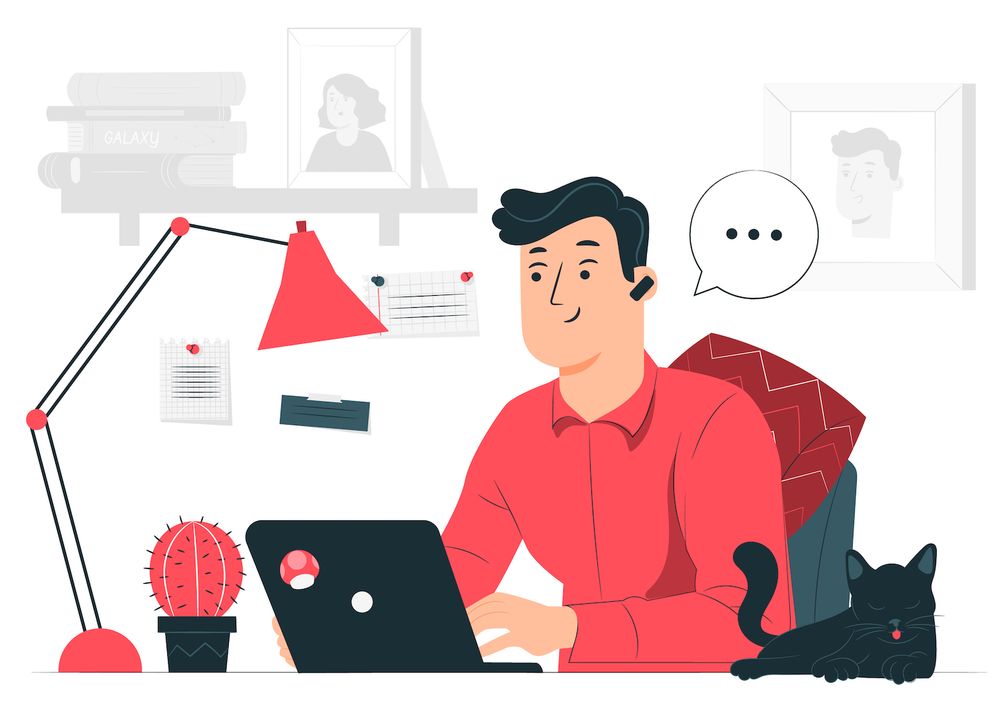How do I Add Schemas for WordPress (Zero Coding Required)
Contents
- What is SchemaMarkup?
- What makes Schema Markup Essential?
- Introducing Mr. Rich Snippets
- Rich snippets from the backend
- How can I add Schemas to WordPress
- Step 1 Install AIOSEO
- Step 2 Enter Your Company's Details
- Step 3 Configure your Schema Settings
- Step 4: Set and Edit Schema Information
- Conclusion
- Get Today!
Are you searching for a way to improve your WordPress web site's SEO ranking and attract more visitors? A good strategy is to utilize schema markup.
If you've looked into website schemas, it's possible you're in a state of confusion, especially when you're not a code whiz. We'll help you understand this whole process.
Stick around as we explain the meaning of schemas and how they function, and how to add schemas to WordPress without any coding required.
What Is Schema Markup?
Most of the content produced by us in our lives is unstructured information. Whether it's a video, a blog post, or even a discussion with friends on social media, the Google has to be able to comprehend the content and then process it.
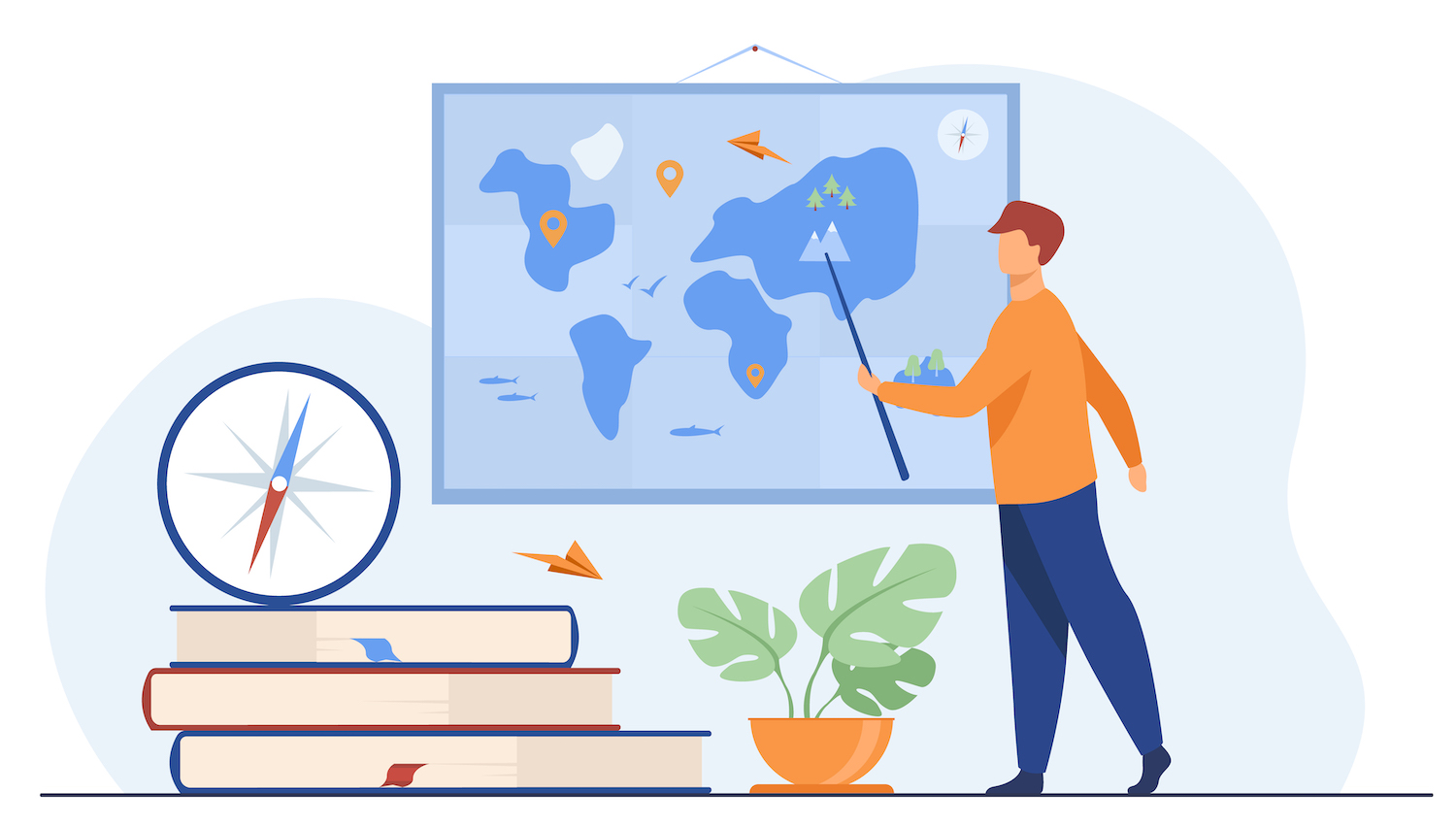
Schema markup is form that is structured data which clearly informs the search engines what your contents are about.
The year 2011 was the year that the top search engines such as Google, Yahoo, Bing as well as Yandex (yep, that's a thing) came together to develop a common schema markup that could be used across their sites.
Together, they developed Schema.org, a full library of different schema types and their schema markup language that you require to utilize to use them.
Why is Schema Markup So Important?
Schema markup is a big deal for the search engine optimization (SEO).
If you take the time to add schemas, you're scraping engines' backs while giving them an appealing piece of data that they are able to easily process.
In exchange in return, they'll prioritize your website's position on search engine results pages (SERPs) over competitor websites that don't have the information.
If you're truly fortunate, you could be rewarded with large snippets of information.
Introducing Mr. Rich Snippets
No, it's not the title of a movie noir detective. The rich snippets of information are actual bits of data that are displayed in SERPs that appear amazing and make you make an impression.
Similar to these:
Look familiar?
There are all kinds of examples of rich small snippets. Google supports the following schema types for providing snippets of the results of their searches:
- Articles
- Books
- Breadcrumbs
- Carousels
- Courses
- Datasets
- Questions and Answers on Education
- Employer aggregate ratings
- Estimated salaries
- Events
- Fact checks
- FAQs
- How-tos
- Image metadata
- Postings for jobs
- Learning videos
- Local business
- Logos
- Math solvers
- Films
- Practice issues
- Products
- Q&As
- Recipes
- Review snippets
- Sitelink search boxes
- Software applications
- Speakables
- Videos
Note: Creating schema markups doesn't guarantee the page will appear as a full snippet of text, but it can give you the chance to be successful.
Rich snippets don't just work for business, but help improve search results for search engine browsers.
In this case, for example, using this video snippet, you can navigate directly to the section of the video that's important to you directly off the page of results.
Snippets are also used in voice search results.
Rich snippets on the backend
Rich snippets of code are lovely when you view them on the frontend. We're certain you'll be pleased. Schema markup, however, is a different story.
Did we mention that you may be intimidated by the concept of schemas? If you didn't know what we were talking about, have a look...
Yep. But don't worry! Keep in mind that we'll demonstrate how you can add schemas into WordPress with no code.
In any case, read on to get all the details.
How to Add Schemas to WordPress
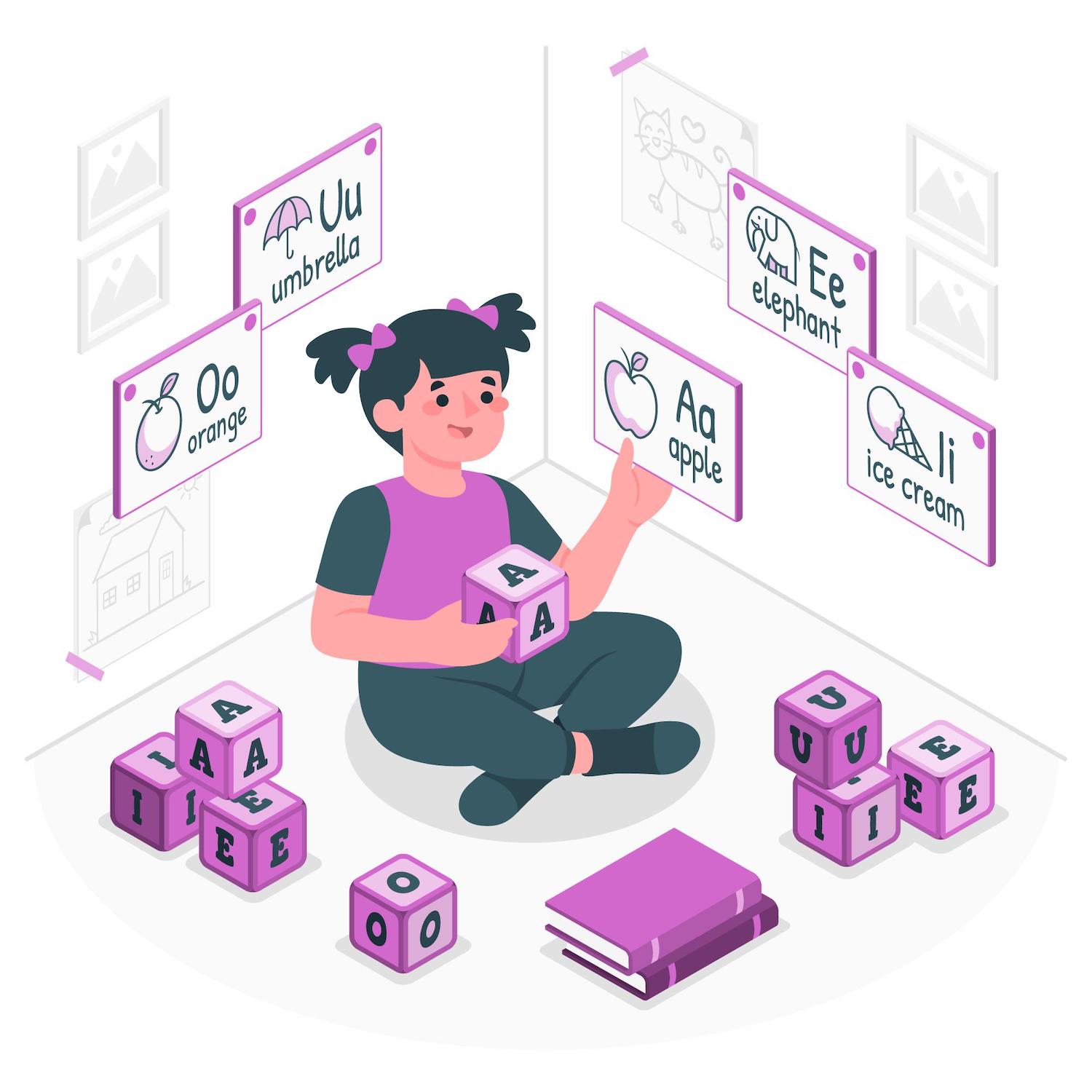
If you've got a WordPress website, that implies you're able to access many plugins designed to help you avoid scary codes completely.
AIOSEO is a great tool for generating schemas. AIOSEO the software, you are able to alter your schema settings to automatically generate schemas to save time and a lot of boring information entry.
Best of all, AIOSEO enables users to quickly and efficiently create schemas of their courses and content.
Learn how to set up AIOSEO in order to make it as quick and easy to add schemas across your WordPress site too.
Step 1. Install AIOSEO
Before doing anything else, you need to include an AIOSEO plugin.
- Once you've signed up After you've signed up, take your license number from the purchase invoice email.
- Following, add the AIOSEO plugin to the WordPress dashboard.
- After that, go to General Settingsand Paste your license number within the Keyfield for License Keyfield.
- Hit Connectto enable it and it's done!
Step 2: Enter Your Company's Details
The next step is to input your company's information. This will allow AIOSEO can automatically fill in your basic details when you build the schema.
- From your WordPress dashboard navigate to > the Search appearances. On the Global Settingstab scroll to the Knowledge graph.
- Fill out all of the fields. Most of the time, you'll want to select Organization,unless, for example, you're a solopreneur running an online blog.
- Don't forget to include your logo, and make sure you save any changes.
Step 3: Setup your Schema Settings
Next, let's configure your schema settings to create the default schema types on each section of your site.
- Scroll back up to the top then click to open the tab for Content Types.tab. You'll find different sections for various types of posts on your site. If you're an active user, you'll see sections that are for groups, Memberships, Questions,and Courses.
- For Posts Select the Schema Markuptab.
- Select the appropriate standard schema markup in the drop-down menu. As an example, posts on our website for baking contain recipes, and we'll choose the recipes.
- If you have an online blog, you'll need to select an articlefrom the dropdown menu. You'll then be presented with three options: Blog Post, Article Blog Post, or News Article. Select the one that makes the most sense.
- Repetition with various types of posts on your website.
- Don't forget to Keep Changes!
You're now set to automatically generate schemas on your WordPress site!
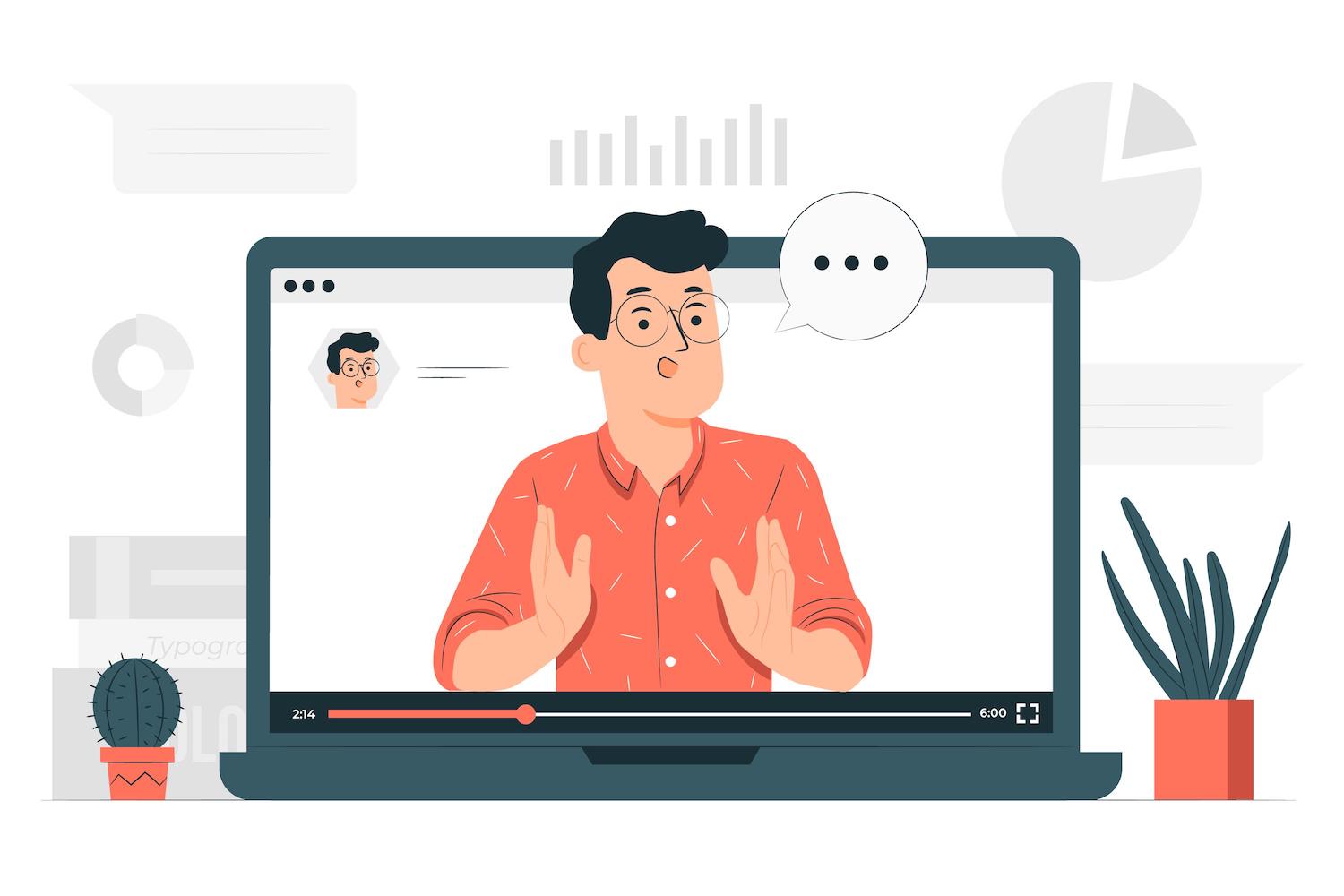
You can manually change the schema type on specific pages. Don't be concerned if, as an example, your articles include articles and recipes. Also, you can modify the schema to add more information.
In fact, let's examine how we can do this right now.
Step 4: Configure and Edit Schema Info
Recipes
- Head to the page you want to edit within WordPress and scroll to the very bottom to view the AIOSEO Settings section and click on the Schema tab.
- Sometimes the default Schema that's in use may not be the one you'd like. If this is the case, hit the trash icon.
- Confirm you want to delete the schema.
- Then hit Create Schema.
- This will bring up this page. Schema Generator.
- Select the schema you want using the + icon. In this example we'll add to the Recipe schema.
- The next step is to create and edit the schema details.
- These name as well as Description fields will be automatically filled in with the post's title and a post excerpt, but you can edit the fields by editing them, and then typing in your personal information.
- Add ingredients individually by hitting enter for each item. This will help people seeking recipes that require certain ingredients.
- Fill out the dishes type, Cuisine Type, and Keywords fields as well as nutritional information as well as the time for preparation.
- Upload the image. If the site is presented as a rich snippet it will show the image used.
- Additionally, you have the option of adding detailed instructions.
- After you've finished clicking, you can to Update Schema (if you're editing) or add Schema when you're generating the schema from scratch.
- Make sure to scroll towards the upper right of the page and click Update.
Ta-dah! You're done! Zero coding, zero fuss.
Videos
Let's look at another popular form of schema... Videos!
- This time, you want to click the + icon next to the Videoin the Schema Generator.
- The options for the first two have the same options. You may choose to either use the auto-generated names and Description from the Post Titleand Post Excerptor delete them and write your personal.
- You can add a link to your video as either a Content URL or an Embed URL. Search engines prefer content URLs. But, if you're using the YouTube link, you'll need to copy and paste the URL into Embed URL. Embed URL.
- Include the Upload Date.
- Specify whether or not the video is Family Friendly.
- Upload a Thumbnail URL.
- The only thing left to do is hit Add Schema, Updateyour WordPress page and then you're done!
Courses
This is for all you Course creators who are out there.
AIOSEO recently added courses to their list of available schema types!
- From your WordPress dashboard, head to the menu > Courses and click on the course you want to edit.
- Scroll to the AIOSEO settingssection at the bottom of the page Click on the Schema tab.
- As you can see, we've already created our default schema type to the Course. You can do this by following step 3 and altering the Courses section in the Content Types tab.
- As you may know that you do, select Generator Schemaand click the + icon in the middle of the Course on the Schema Generator.
- Click on the pencil icon to change the schema.
- Similar to other types of schemas, the Description as well as the Description fields are automatically filled by your Post Title and Post Excerpt however, you are able to manually edit these.
- It is possible to make the Provider section empty if you are the provider of courses. This is for websites which provide courses by various companies.
- If you do not leave this part unfilled, the course schema will include the information and logo you set up in step 2 of this blog. If you offer courses from several providers, you need to add the name of the company that is offering the course you're editing.
- And that's it! Press the blue Update Schema button, and Update your WordPress webpage and course schema is all set.
Conclusion
Adding schema markup on your WordPress website will help improve your website's search engine rankings and draw more people to your website.
By using the program, you can effortlessly set up your schema settings and create schemas for every section of your site.
So don't be intimidated by schema markups - just follow our simple guide and start benefiting from better SEO today!
Got any other tips on how to add schema to WordPress? Please share them by commenting below in the section for comments.

Take Action today!
Begin to earn money for the content you create.