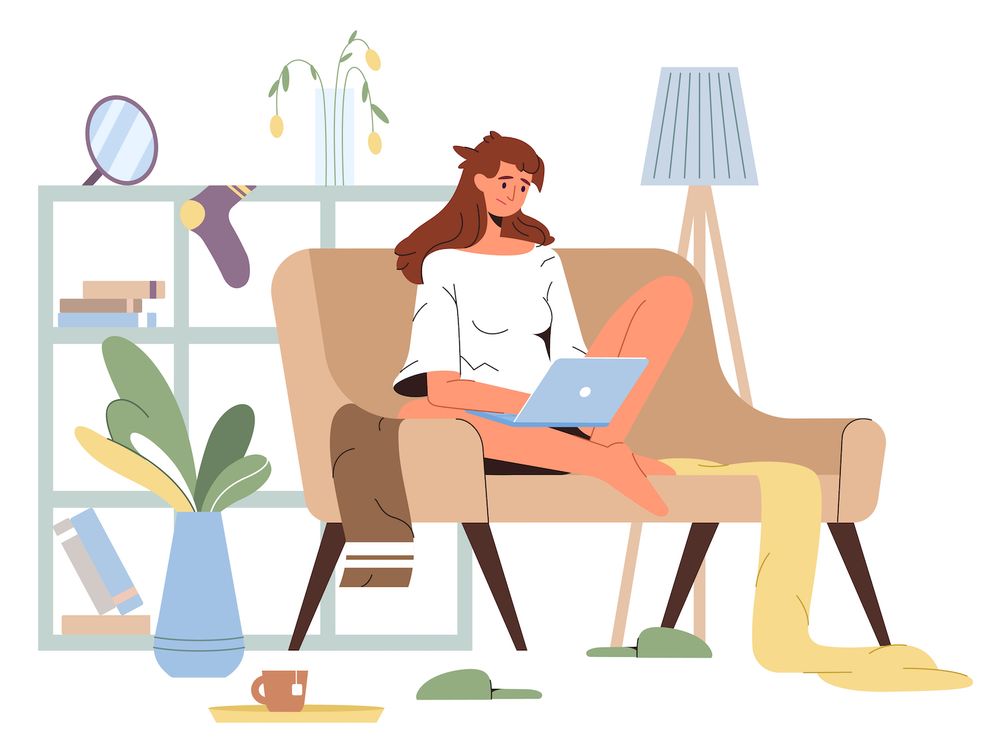Editing the quality of a Zoom recording with just four simple steps
Trimming and editing Zoom recordings is an essential step to search out value-packed nuggets from the videos that have been recorded.
However, even though you know that, you're likely putting off doing so since you're assuming you'll need to learn a ton of brand new software to edit Zoom recordings.
But, it's really not this complicated.
It is possible to trim the length of a Zoom recording as easy as 4 easy steps.
We'll show you how to edit a Zoom video in this article. We'll also cover the best way to add captions to your videos for more access.
Hang tight, or, check out this video explaining the whole process:
Why should you edit the content of a Zoom recording?
Savvy marketers know that an edited video is always more effective than the original version.
Sure, the master copy can be valuable. But would anyone want to go through a 2-hour-long video in order to get access to a handful of tutorials shared in it? In addition, you can't get the most mileage from the content of your video without altering it.
Cutting a webinar, for instance, will give you small clips of information that you can share for your social media fans. Or, if you're sharing a recording of your recent webinar, you'll want to get rid of the let's-wait-for-people-to-join beginning.
The technology is great for not only grabbing the attention of your target audience, but also improving their viewers' experience. Automatically upload your Zoom sessions to
The best software for trimming video clips.
Now that we've made the case for editing the quality of your Zoom footage, lets get talking about the software that can help you achieve it.
The best Zoom video editing tool has to meet the following criteria:
- It's easy to use. After all, who's got enough time to study new software?
- Simple to save edited video clips
- Edit both your the desktop as well as on mobile devices.
Once in, trim your video taking the following steps: upload your video, select the video's portion you want to keep, and save. That's it. But here's the fun part: not just is saving edited video clips an easy task Sharing them can be easy as simply grabbing an URL or clicking publish on social networks. So let's walk you through the specifics of how to trim an audio recording to a higher quality.
How do you edit the quality of a Zoom recording with your computer
You'll require the Zoom video recording device and account in order to begin editing your videos today.
Are you able to get both? Awesome. Follow these simple steps now:
1. Send us the Zoom recording. This is as simple as simply dragging your recording to the upload page.2. Select the scissor symbol on the bottom right of the video that you have uploaded. This will lead you to the page for trimming.
2. Click on the scissor icon located at the bottom of the video uploaded. This will take you to the page for trimming.
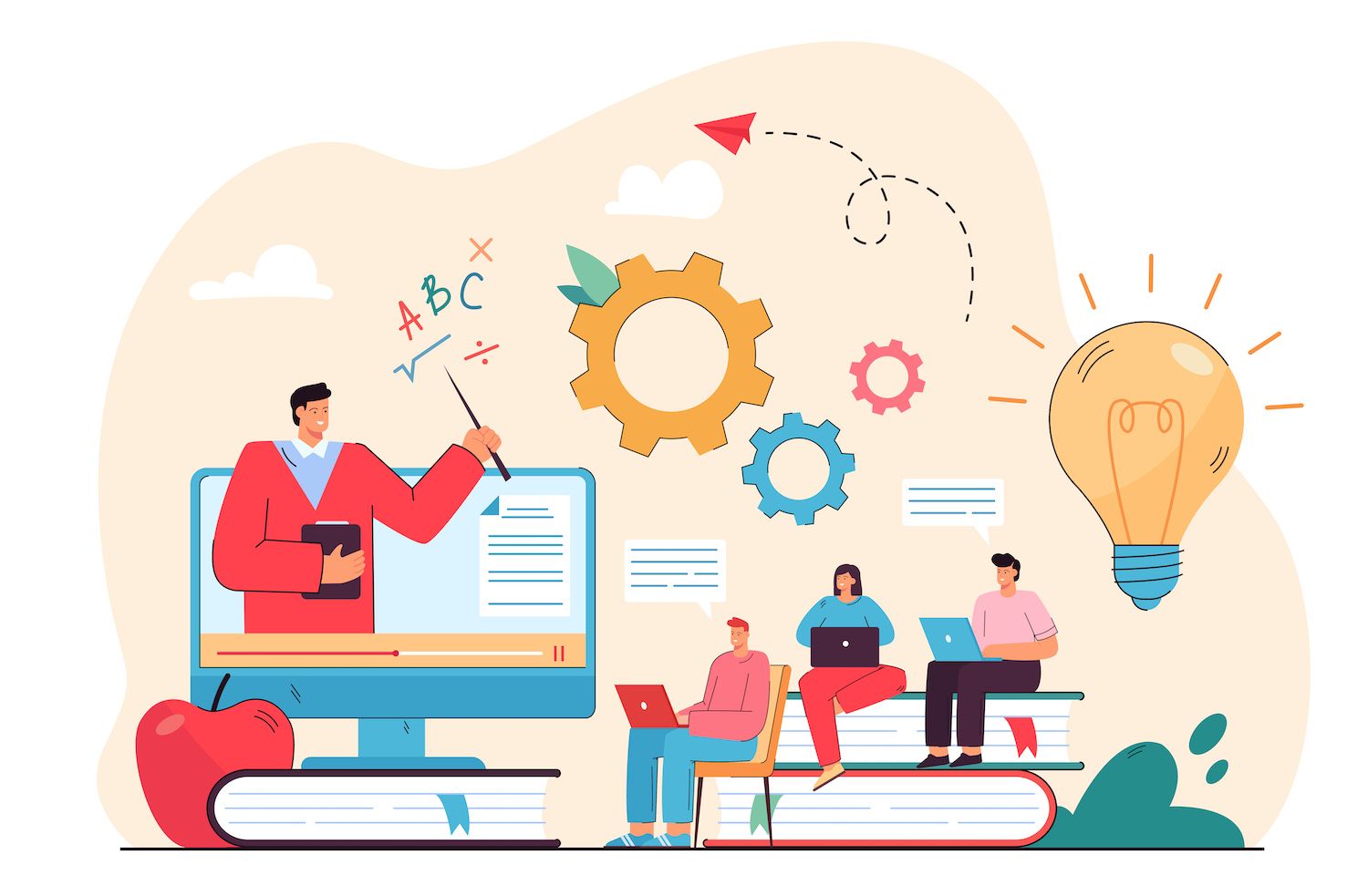
3. Drag - shorten or extend - the handles on the timeline frame in order to cut the portion you want to cut from your video (as seen as shown in GIF below)

Pro suggestion When you begin cutting, take note of the record's time stamps that you wish to keep. Make sure that the time stamps on the bottom of the trimming page match it. This will help you save lots of your time and trim the desired clip accurately also.
4. Press Save and then you're finished.
If you're looking to share your video, here are a couple of options for those of you who want to share your video:
- Use it to share an unlisted link
- Post directly to your Facebook channels
- Use the embed code of the website to display it on your site
Be aware that if you're using free access, the cut video is going to replace the original one. If you're a paid member (Plus plan member or above), the trimmed video will be saved as a brand new version of the original video.
How do you edit and reduce a Zoom recording using an iPhone or Android
Do you want to edit Zoom videos on the go? If you're an iPhone user or an Android lover, we've got your back.
Follow along:
1. Select and upload your video from your phone's gallery using the + icon located on the right-hand side of the mobile app.
2. Choose Edit and swipe left to choose the cut you wish to trim. After that, press the Clock icon.
3. Tap, hold and then slide the trim bar until you specify which clip you want to keep. When done, click Save. Voila!
As for sharing the trimmed clip , you can share it now. You've the same options as with the web application You can use the URL that's not listed for privacy reasons or embed it on your website and push it to social.
Saving and storing Zoom video recordings
We've talked before about the savings options that you can avail by using .
The most exciting aspect? Everyone on your team can use the video center depending on the access rights they are granted. Meaning: you can easily change your colleagues into viewers, admins, as well as contributors to the database.
How to add captions to your saved Zoom recordings
Do you want to make your Zoom recording accessible to folks who have hearing difficulties? Include captions or written notes explaining what's happening in your video.Now for someone using to video, making captions available is as simple as pressing the CC button to the right of the player, and then selecting the language that they would like to use.
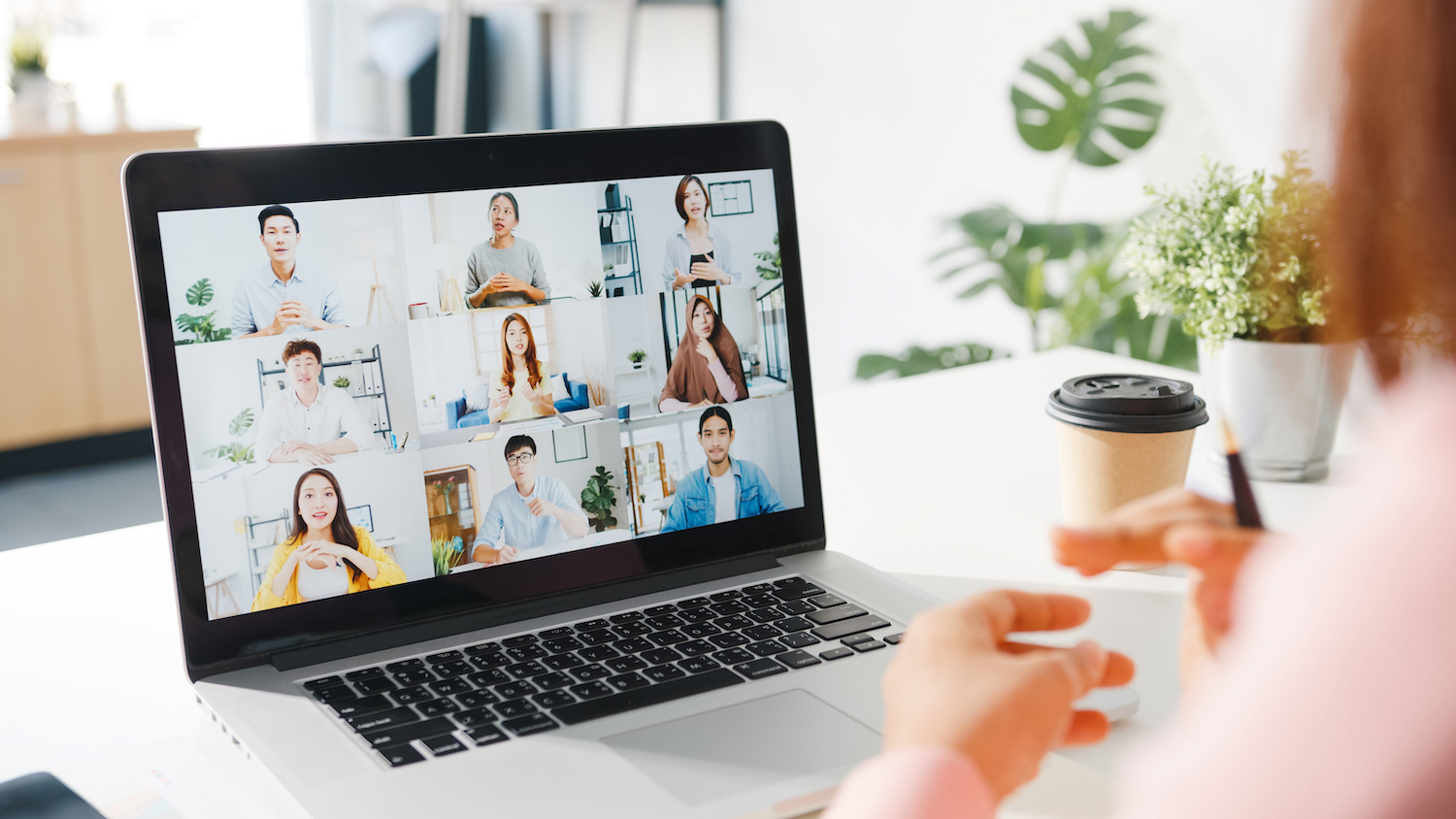
1. Go back to the Zoom recording, and then transcribe it
Make sure you mention the speaker IDs (if any) and any audio cues. You can also install software to transcribe videos in a way that is automatic. If you do that make sure you read the subtitles carefully to spot any humorous machine mistakes.
2. Create an SRT document
SubRipSubtitle (.SRT) file is the standard subtitle format. SubRip Subtitle (.SRT) file is the common format to use for subtitles. This file is needed to add your captions.
3. Add the captions file in your video
In the player, go to your additional video settings by selecting the advanced option from the left side. Click on the the Distribution tab and then click the Subtitles section.
Next, pick then the +button and enter the information in relation to the captions' files and their language.
Then, click Select Fileto download the .SRT file on your PC. Once your file uploads switch it on to enable captions.
Are you looking to modify or delete the captions? Click on the three dots in the file's name and choose the desired option (replace or delete the file, download, or edit) by clicking on the menu.
Terrific news
If you're a Enterprise user, then you don't require manually adding captions. Our system automatically transcribes the entirety of your videos once you upload them.
Make sure you trim your Zoom recordings right now
That's all folks! You'll be able to agree with me that the best way to edit a zoom recording is pretty easy.
Therefore, from now on, focus on creating useful videos minus the fluff. While you're at making your videos, add captions that make your videos more user-friendly. First, sign up for to have your equipment ready. Then, everything is going to be an easy task.